添加/取消word文档限制编辑方法
打开要设置限制编辑功能的文档,选择“审阅”下的“限制编辑”功能
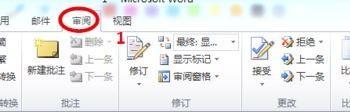
在弹出的“限制格式和编辑”对话框中,设置限制编辑的具体内容。其中,“格式限制编辑”是对文档中格式操作的限制,选中该选项后,即启用格式限制编辑功能,具体限制的格式可通过其下的“设置”按钮进行设置。“仅允许在文档中进行此类型的编辑”是设置可对文档进行的操作,如果是“批注”,则只允许在文档中进行批注的相关操作,若为“不允许任何更改(只读)”,则只允许阅读文档,依次类推。可通过其下的下拉列表选择允许的操作。另外,还可以设置允许操作的用户等等。
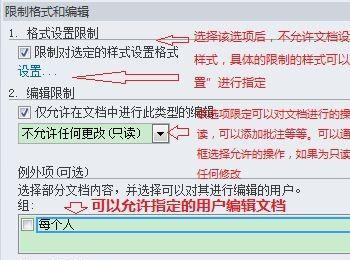
设置完成后,点击“是,启用强制保护”
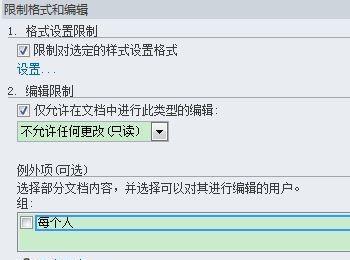
在弹出的“启用强制保护”对话框中,可以选择保护方法,一般使用“密码”的保护方式,如果不设置密码,则文档的保护性极低,很容易被取消保护,所以最好设置密码。设置方法为在“新密码”、“确认新密码”处设置密码。点击确定即可。“用户验证”的方式使用较少,此处不讨论
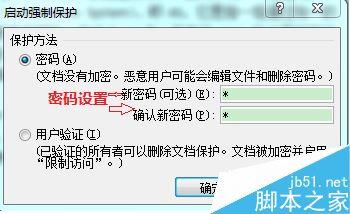
此时对文档进行编辑操作,发现文档不会添加、删除字符,且在文档的左下角出现“不允许修改,因为所选内容已被锁定”等类似的字体,说明文档保护成功
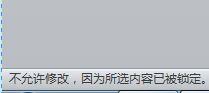
若要取消文档限制,则再次选择“审阅”下的“限制编辑”选项,在文档的右侧出现“限制编辑和格式”对话框
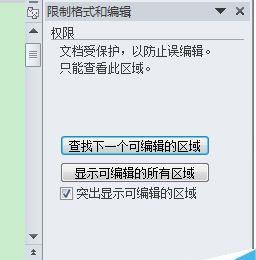
点击“停止保护”按钮,打开“取消文档保护”对话框
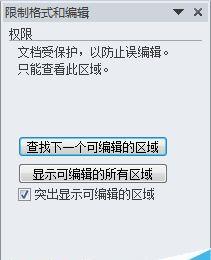
在打开的“取消文档保护”对话框中,输入保护文档时设置的密码,点击“确定”即可。此时可以发现文档撤销了保护的限制

注意事项
上述操作是在word 2010版本上的截图,请根据需要酌情参考
