护卫神异地备份系统可以对各类数据实时或定时上传到原创FTP服务器备份,也可以定时从远程FTP服务器下载到本地进行备份。那么这个软件是如何将数据上传到服务器上呢?又是怎么从服务器上下载文件到本地呢?具体方法如下:
护卫神异地备份系统怎么将数据上传到服务器上?
一、上传任务列表
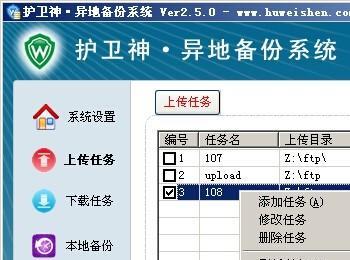
说明:
1、如上图,可以新增、修改、删除 上传任务,功能十分齐全;
2、其中,【立即备份到远程服务器】,点击之后,将会将本地文件全部上传到服务器,如果服务器存在相同的,则不会覆盖,减少传输量。
3、【清理队列】,表示清理正在上传的队列任务。
4、建议先用【护卫神·好备份】先备份网页和数据库,再用【异地备份系统】上传到其他服务器。
二、上传任务详细规则设置

说明:
1、任务名:填写该备份任务的名称,不能和其他任务重复;
2、启用该任务:勾选后,表示该任务会被执行,否则就会被忽略;
3、记录备份日志:勾选后,该任务的传输日志会被记录,包括传输正常和错误的日志;
4、本地路径:表示需要上传到远程服务器的本地目录,如:D:\wwwroot\
5、备份模式:可以选择每天备份、每周备份、每月备份、每小时备份、实时备份,方便灵活;
6、操作类型:可以选择多种备份的类型,如新建、修改、删除、重命名,表示系统会捕捉选择的类型并执行,如不选择删除,那么就不会删除服务器上的数据;
7、白名单:表示不上传的目录,如 cache、buffer 这种临时目录就无需传输备份;
8、文件筛选:可以设置只备份,或者不备份指定类型的文件,如只备份 asp,就可以填写asp,用竖线“|”分隔多重类型;
9、文件大小:只上传所属范围内大小的文件,单位为KB,均设置为0表示不限制;
10、校验周期:该功能仅在实时备份模式中有效,表示经过N天就会全部发送一次备份,避免遗漏;
11、联机日志:选择每次任务执行结果,则可以将每次上传任务的结果发送到联机日志中心网站,便于统一管理和查看;
12、联机日志:选择每个文件传输结果,则可以将每个文件传输的结果发送到联机日志中心网站,便于统一管理和查看
13、暂停时间:该任务停止传输的时间,如设置8|9|14表示8点,9点,14点禁止传输,在网站访问高峰时间不占用带宽,便于服务器带宽资源协调;
14、远程FTP服务器信息:服务器,填写FTP服务器的IP地址,或者域名也可以;
15、端口:填写FTP服务器的端口,一般FTP端口默认都是21;
16、用户名:登录远程FTP的用户名;
17、密码:登录远程FTP的用户密码;
18、备份目录:这个需要注意,是希望将本地文件上传到远程FTP空间的目录,一般IIS服务器的虚拟FTP目录,含有用户名,Serv-U的不带用户名(系统会自行尝试),另外,需要保证该目录在远程服务器存在,软件不会自行创建,注意,设置好了之后,不要去轻易修改,否则会导致位置不对而重复备份;
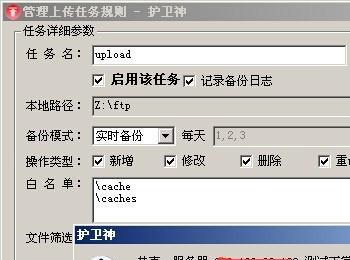
19、连接测试:设置好FTP参数之后,就可以点击该按钮,会反馈测试结果,如果结果不成功,请尝试修改;
20、注意,上传任务不会删除服务器上多余的文件。】
护卫神异地备份系统怎么从服务器上下载文件到本地?
一、上传任务列表
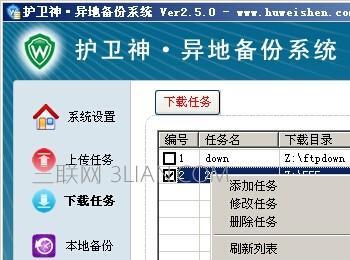
说明:
1、可以新增、修改、删除 下载任务,功能十分齐全;
2、其中,【立即下载远程文件】,点击之后,将会从远程FTP服务器下载所有文件到本地,如果存在相同的文件,则会根据用户选择的传输模式决定覆盖还是跳过,减少传输量。
3、【清理队列】,表示清理正在上传的队列任务。
4、建议先用【护卫神·好备份】在服务器上备份网页和数据库,再用【异地备份系统】从远程服务器下载到本地保存。
二、下载任务详细规则

说明:
1、任务名:填写该备份任务的名称,不能和其他任务重复;
2、启用该任务:勾选后,表示该任务会被执行,否则就会被忽略;
3、记录备份日志:勾选后,该任务的传输日志会被记录,包括传输正常和错误的日志;
4、本地路径:表示需要从远程服务器下载文件保存的本地目录,如:D:\backup\
5、备份模式:可以选择每天备份、每周备份、每月备份、每小时备份,方便灵活;
6、操作类型:下载任务中该选项无效;
7、白名单:表示不上传的目录,如 cache、buffer 这种临时目录就无需传输备份;
8、文件筛选:可以设置只备份,或者不备份指定类型的文件,如只备份 asp,就可以填写asp,用竖线“|”分隔多重类型;
9、文件大小:只上传所属范围内大小的文件,单位为KB,均设置为0表示不限制;
10、校验周期:下载任务中该选项无效;
11、联机日志:选择每次任务执行结果,则可以将每次上传任务的结果发送到联机日志中心网站,便于统一管理和查看;
12、联机日志:选择每个文件传输结果,则可以将每个文件传输的结果发送到联机日志中心网站,便于统一管理和查看;
13、暂停时间:该任务停止传输的时间,如设置8|9|14表示8点,9点,14点禁止传输,在网站访问高峰时间不占用带宽,便于服务器带宽资源协调;
14、远程FTP服务器信息:服务器,填写FTP服务器的IP地址,或者域名也可以;
15、端口:填写FTP服务器的端口,一般FTP端口默认都是21;
16、用户名:登录远程FTP的用户名;
17、密码:登录远程FTP的用户密码;
18、读取目录:这个需要注意,是希望将远程FTP空间的文件下载到本地的目录,一般IIS服务器的虚拟FTP目录,含有用户名,Serv-U的不带用户名(系统会自行尝试),另外,需要保证该目录在远程服务器存在,注意,设置好了之后,不要去轻易修改,否则会导致位置不对而重复备份;

19、连接测试:设置好FTP参数之后,就可以点击该按钮,会反馈测试结果,如果结果不成功,请尝试修改;
20、注意,下载任务不会删除本地多余的文件。
