不管是撰写毕业论文,还是发表学术文章,都不可避免地要面对参考文献的编辑工作。而很多人编辑参考文献的方法多为手动录入,一旦插入或删除文献就得重新编辑,效率不高,效果不好。参考文献之于论文,犹如人体器官之于身体,不可或缺,至关重要。因此,有必要对如何在Microsoft Office Word 2010环境下编辑论文参考文献有一定的了解和掌握。本人结合自身经历并参考网上的一些方法技巧,对此作了详细的概况,希望能为大家提供一些帮助。
1.插入尾注
首次插入尾注时,将光标定位到论文中要插入参考文献的位置,点击“引用”→显示“脚注和尾注”对话框→“位置”项中选择“尾注”/“文档结尾”→“格式”项中“编号格式”(默认为“i, ii, iii, …”改为“1, 2, 3, …”)、“编号”选择“连续”→“应用更改”项中选择“整篇文档”→“插入”,如图1所示(红色椭圆标记)。
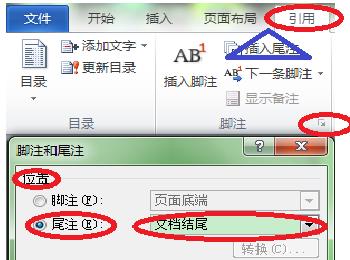
图1插入尾注示意图
在点击“应用”按钮后,就会在该处插入一个上标格式的序号“1”,(这是我们希望的格式)光标则会自动跳到文档结尾处,此时,显示的仍是一个上标格式的序号“1”,这不是我们所希望的,需要更正,处理方法有二:一是选中尾注中的序号“1”,按“ctrl+shift+=”快捷键则可使序号不再是上标格式的;二是选中尾注中的序号“1”,右击鼠标,出现一个菜单,选择“字体”,出现“字体对话框”,勾去“效果”栏中“上标”前的“√”即可(后续序号处理相同)。
对着上标“1”前面双击鼠标,光标就会回到文章内容中已插入参考文献的位置,此时,即可继续插入参考文献了,步骤也很简单,只需点击“引用”→“插入尾注”即可(见图1中蓝色三角标记)。
2.如何为数字添加“[]”,出现[1],[2]样式的效果
在完成论文所有参考文献的插入后,我们会发现,参考文献中的序号是数字样式的“1,2,3,…”而非“[1],[2],[3],…”(当然,视期刊/会议的要求而定),如何为数字添加“[]”出现“[1],[2]”样式的效果呢?方法如下:
按住“ctrl+F”热键,会在文档左侧出现一个“导航”栏,点击右侧的倒三角,点击“替换”,调出“查找和替换对话框”。点击“查找”项中“”按钮,在“查找”栏中选择“特殊格式”/“尾注标记”,此时,在“查找内容”下拉框中出现“^e”,表示在尾注中查找。转向“替换”项,在“替换为”下拉框中输入“[^&]”,点击“全部替换”按钮即可得到想要的效果,如图2所示。
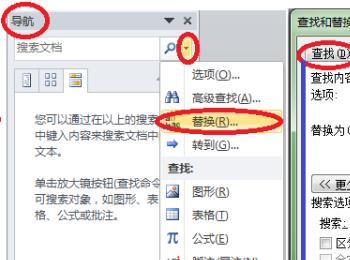
图2出现[i]样式的效果示意图
3.如何缩短文献标注,出现[1-6]样式的效果
在1,2全部完成后,进行缩短文献标注操作。方法如下:
(1)点击“文件”菜单,选择“选项”,出现“Word选项”对话框,选择:自定义功能区→将“常用命令”切换到“所有命令”,找到“隐藏”命令;选择“新建选项卡”并重命名(假设为“华夏一建”)→“新建组”重命名为“隐藏”,添加到“华夏一建”栏,确定,如图3所示。
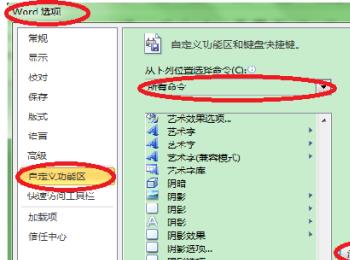
图3 Word选项示意图
(2)在页面视图模式下,选中“][2][3][4][5][”,点击刚刚添加的“隐藏”命令即可,然后在数字1和6之间输入“-”(若需出现上标格式,按“ctrl+shift+=”快捷键则可),这样就会出现[1-6]样式的效果了。
4.删除“尾注分隔符”和“尾注接续分隔符”
方法同3,在此就不在介绍了,有兴趣的朋友可以尝试。如图4所示。
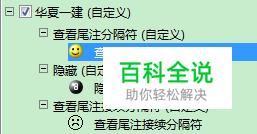
图4添加新组项后效果
在页面视图直接点击刚刚添加的命令即可看到分隔符在下面独立的框中显示,并可以编辑了,直接删除即可。
5.交叉引用
当在论文中多次引用文章曾引用过的文献时,采用“交叉引用”方法为妙。流程如图5所示:
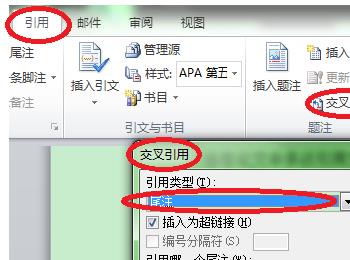
图5交叉引用示意图
