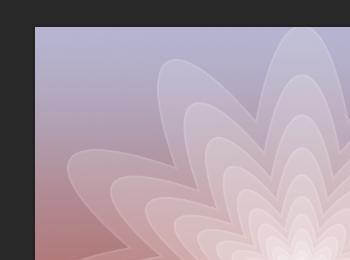这里与大家分享一下用photoshop制作透明花朵的方法
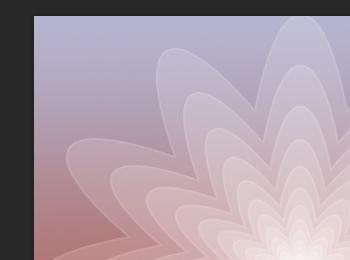
操作方法
-
01
菜单栏:执行“文件”-“新建”命令,参数如下。
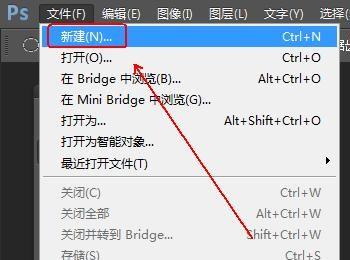
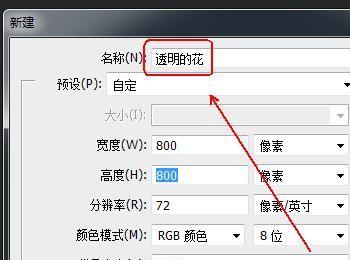
-
02
在“工具面板”上点选“渐变工具”选项并在其工具栏上进行如下设置。
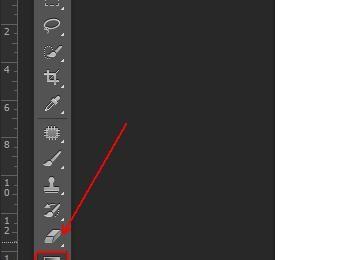
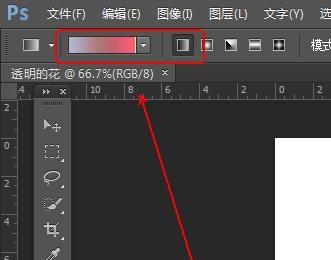
-
03
在画布上从上到下拖拽渐变,如图所示。
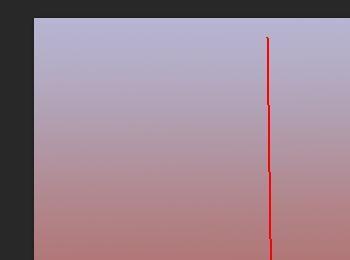
-
04
在“工具面板”上点选“椭圆工具”选项。
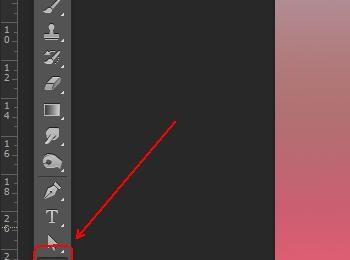
-
05
在“椭圆工具”工具栏上进行如图设置。
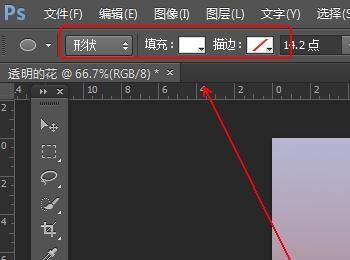
-
06
在画布上拖拽出一个白色的椭圆,如图所示。
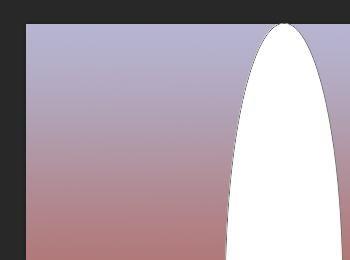
-
07
按住shift键在“图层面板”上点选“背景”图层和“椭圆1”形状图层。
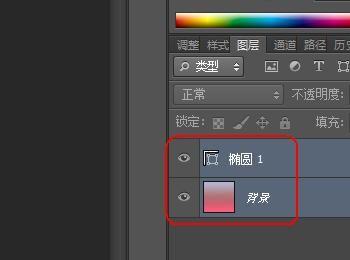
-
08
在“工具面板”上点选“移动工具”选项。
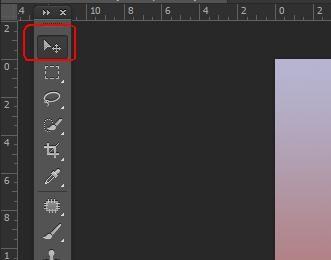
-
09
在移动工具的工具栏上点击“垂直居中对齐”和“水平居中对齐”选项。
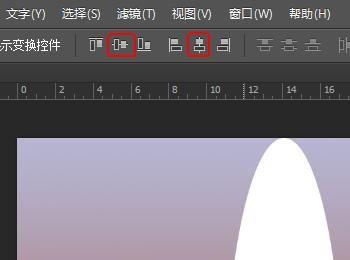
-
10
在“图层面板”上点选“椭圆1”形状图层,同时点击“添加图层样式”-“混合选项”。
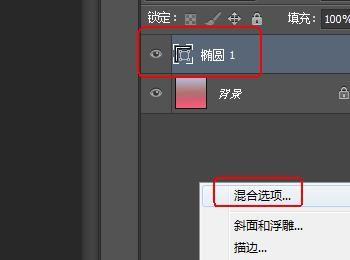
-
11
在“图层样式”窗口中对“混合选项:自定”和“描边”进行如下设置。
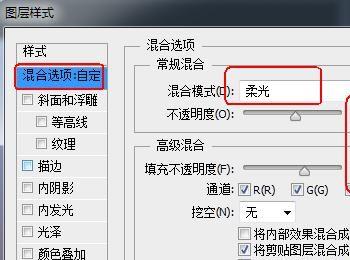
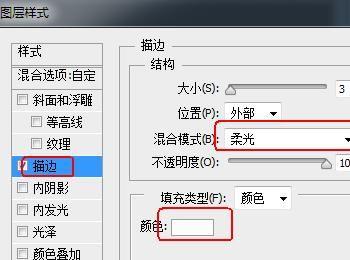
-
12
使用快捷键Ctrl+T使“椭圆1”形状图层进入自由变换状态,同时将其工具栏上的角度调整为30度,如图所示。
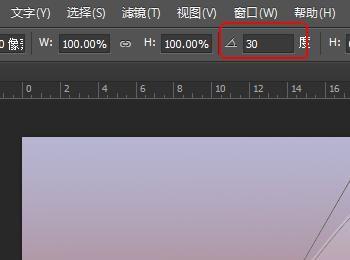
-
13
使用快捷键Ctrl+Alt+Shift+T对此形状图层进行多次角度复制,其结果如图所示。
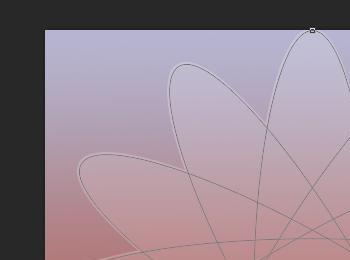
-
14
在“图层面板”上右击“椭圆1”形状图层,在弹出的菜单列表中选择“栅格化图层”选项。

-
15
使用快捷键Ctrl+J对“椭圆1”图层进行复制,得到“椭圆1 副本”图层。
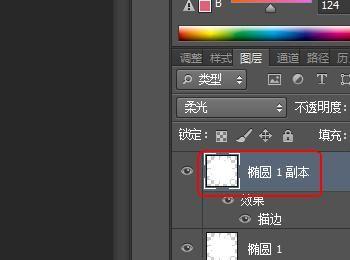
-
16
使用Ctrl +T对“椭圆1 副本” 图层进行自由变换
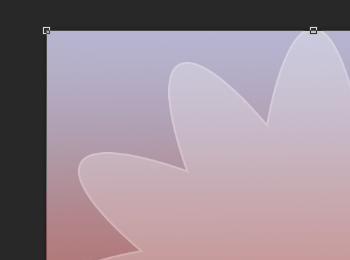
-
17
按住Shit+Alt键适度缩小“椭圆1 副本”图层,如图所示。
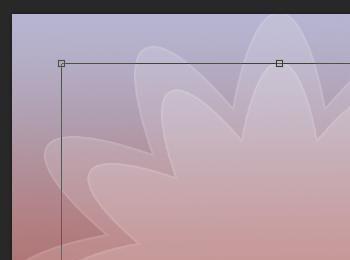
-
18
使用快捷键Ctrl+Alt+Shift+T对此图层进行多次缩小复制,其结果如图所示。
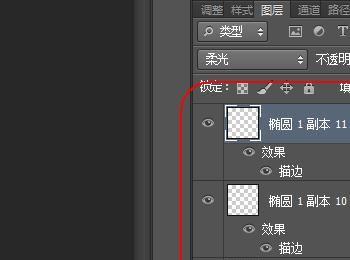
-
19
最终效果,如图所示。