Android Stuio
1.下载 ,这个还说的话,就证明你太菜了
2.安装需要java环境的,也跳过了,安装程序会自动查找你的JDK路径什么的,一路下一步就行了
3.运行时的欢迎界面 ,和eclipse有点像。哈哈

4.启动完成后,就是一个引导页面,可以新建项目,可以导入项目。只是觉得左边那个recentProject有点像xcode的意思了。
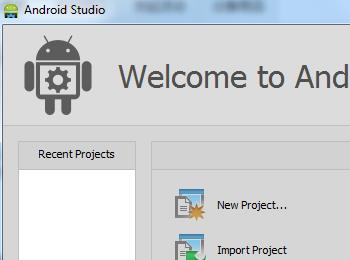
5.我们还是从 Helloword开始吧。。。 我们选择New project,然后出现的界面就是这样的。。
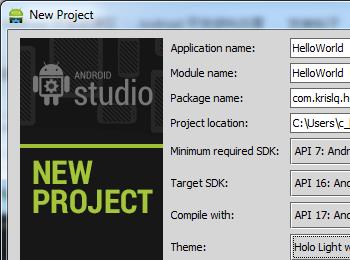
里面和eclipse创建项目差不多,输入项目名,选择编译环境,然后亮点就是可以选择theme了。。还是挺不错的。并且把is library也提出来了,蛮方便的
6.再下一步还是有eclipse上面的创建项目中选择图标一样一样的。

7.又是选择一个activity模板 ,eclipse和面也有。哎。这里我就一直跳过了。大家直接看图吧
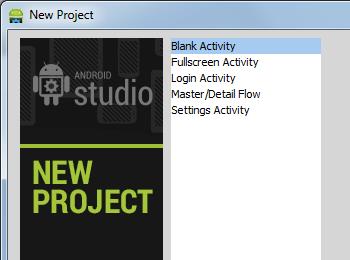
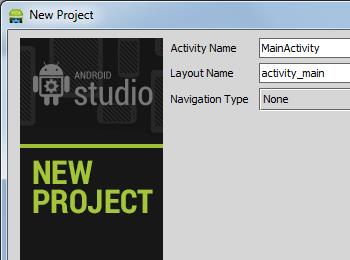
点击 finish按钮后,等好久(我都以为卡死了),然后再出来了一个创建新项目的进度条。第一次有点慢。。。会下载一些gradle的东东
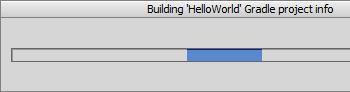
卡在了上面那一步,下载 gradle ,卡了我半小时之久,疯了。。现在继续 。。。配置好gradle后就进行具体的Studio页面了。。我把 HelloWorld项目展开,如下图:
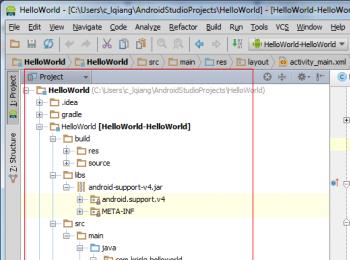
10.安装后,我一般我就会先去找找设置在哪里,设置个行号啊什么。。看了一下大体的菜单布局,和eclipse还是蛮像的。但是一些菜单位置是变化了的。
设置的位置 : File->Settings
设置里面的布局又是和eclipse非常相似,不过精简是许多。
a. 显示行号: File->settings->Editor – >Appearance
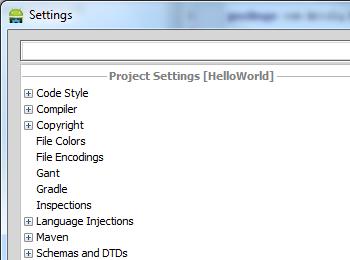
如果需要显示空格 ,则可以把line Number下面的show WhiteSpace勾上
b.修改大小:File->Settings->Editor->Color & Font ->Font .
需要先将系统 内置的另存一份,要不是不能修改字体大小的。点击 Save as 保存成自定义的名字。然后size就可以修改了,你可以修改成自定义大小。如果需要修改字体样式 ,需要先从 Available fonts中双击加到右边的select Fonts里面,然后最右边的上下按钮,调整位置 。再点击规划方的OK 或者是apply进行 保存
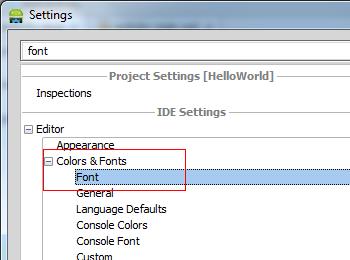
再来一张工作区的大体功能图。看大图,里面有注释哦。
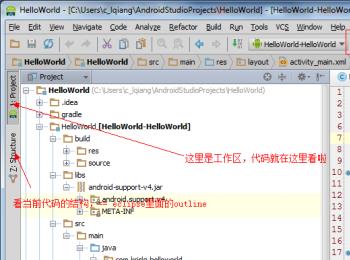
从整体工作区来看,我个人觉得比eclipse更人性化呢。
关于Studio的基本功能大体就是这样啦,其它的操作和 eclipse差不多,再讲就重复了。
大家在使用过程中如果有什么体会可以帖上来。
@ICE 这里写了一个mac版本的。
去围观吧
http://wiki.eoe.cn/page/Android_Studio_In_Mac
@流氓没文化 也写了写一些注意事项 :
http://wiki.eoe.cn/page/android_studio_precautions
