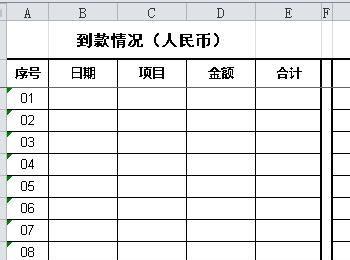有很多朋友可能知道,在Excel工作表里选中工作表标签,右键单击”隐藏“可以隐藏工作表。这种方法可以通过右键点击”取消隐藏“看到隐藏的工作表的内容。其实,还有一种很简单的方法,可以对Excel工作表深度隐藏,大家来了解下怎么操作吧。
操作方法
-
01
先回顾一下常见的普通隐藏工作表的操作,以便和深度隐藏工作表做个对比: 假设我们有两张工作表,要隐藏sheet2。具体操作步骤是:选中sheet2工作表标签,单击右键,在弹出的对话框中选择”隐藏”,就可以隐藏sheet2工作表了。
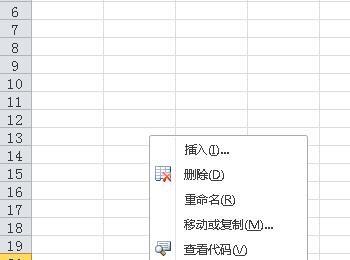
-
02
隐藏之后就只有sheet1一张工作表了,如果你继续点隐藏sheet1工作表表,会弹出图中的对话框。记住:在Excel工作表中至少要含有一张可视工作表。
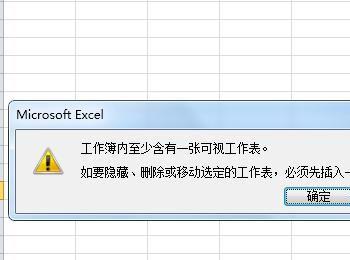
-
03
取消隐藏工作表的操作步骤: 选中sheet1工作表标签,单击右键,在弹出的对话框中选择”取消隐藏”,在随后弹出的对话框中选择你要取消隐藏的工作表sheet2,点确定。sheet2工作表就又出现了。
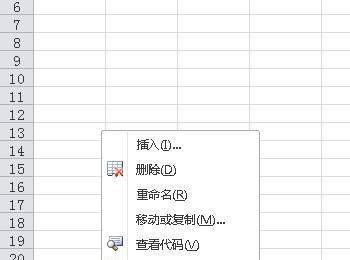
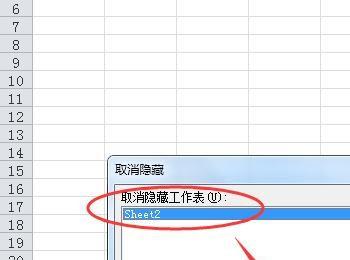
-
04
接下来,我们来看下深度隐藏Excel工作表是怎么操作的。 深度隐藏Excel工作表之“调出VBA编辑界面图” 方法一:菜单栏添加”开发工具”按钮,用它来调出VBA编辑界面图。 具体操作是:在Excel菜单栏任意一处(示例图中红色框框内),点击右键,在弹出的对话框中选择“自定义功能区”。
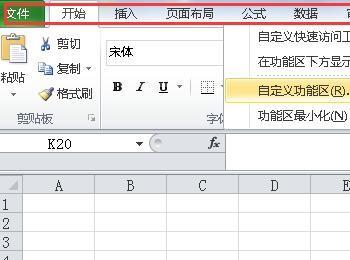
-
05
在弹出的对话框右侧自定义功能区“主选项卡”下,选中“开发工具”打勾,点确定。
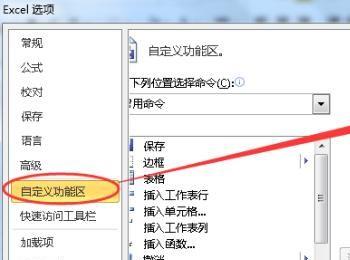
-
06
单击”开发工具”按钮,点击“查看代码”,弹出VBA编辑界面图(VBA编辑界面示例图见下一步骤的配图)
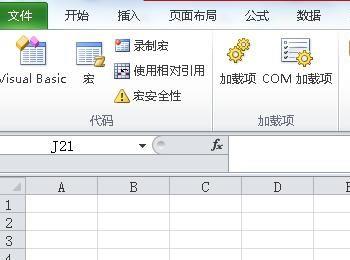
-
07
方法二:使用组合键Alt+F11,直接进入Excel工作表VBA编辑界面。
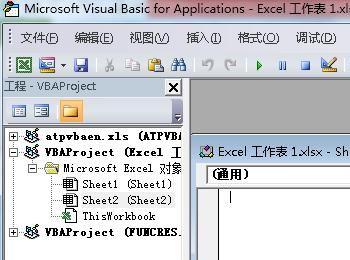
-
08
深度隐藏Excel工作表之“了解VBA编辑界面图” VBA编辑界面图左侧上方是工程窗口,下方是属性窗口。属性窗口最下面一项是“visible”,点开它的倒三角下拉选项,我们可以看到-1、0、2三个值。让我们记住这三个值代表的属性:-1代表显示,0代表隐藏,2代表超级隐藏。
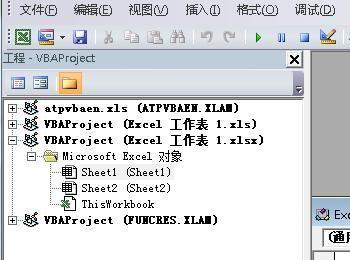
-
09
深度隐藏Excel工作表之具体操作。 假设我们需要隐藏sheet2工作表,先在工程窗口点击选中“sheet2”,然后在属性窗口里把Visible属性值修改为2即可。
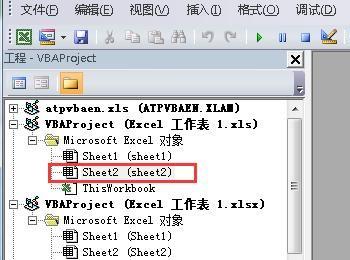
-
10
在这里提一下,如果这时出现”不能设置类Worksheet的Visible属性”, 是因为上文提到的“Excel工作表中至少要含有一张可视工作表”,也就是说Excel工作表中至少要有一张可见的工作表,不能全部隐藏。 回到示例图中,我们可以看到工程窗口中的工作表显示的是“sheet1”,而刚刚sheet2我们已经隐藏了,只剩下sheet1一张工作表了,你在无意识中选择了sheet1,想把它的Visible属性改为2,自然就会弹出该对话框。
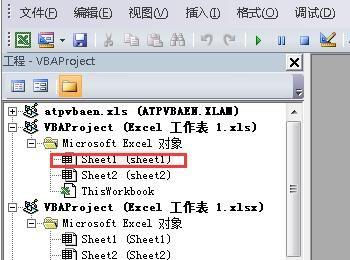
-
11
回到工作表中,我们可以看见sheet2工作表已经被隐藏了。而在sheet1工作表标签上,单击右键,取消隐藏是灰色的。
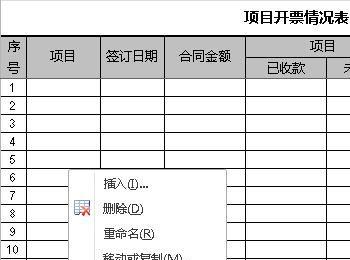
-
12
取消深度隐藏工作表: 按下Alt+F11调出VBA编辑界面,在工程窗口选中要取消隐藏的工作表,如sheet2,在属性窗口把Visible属性选为-1,sheet2就又出现了。什么?有的朋友问选0值会怎么样,0值就是普通隐藏了呗,选了0值就和前面的工作表普通隐藏步骤一样。