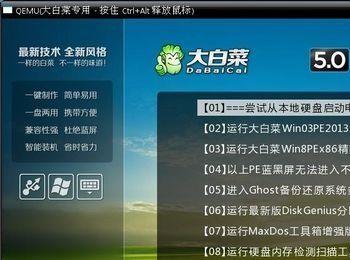最近Windows 8.1操作系统中求助磁盘管理的比较多,原因是原来在Windows XP 或者Windows 7 非常好用的磁盘管理软件,到了Windows 8.1操作系统中就失灵了,甚至于导致系统崩溃,引导毁损。其实,在Windows 8.1操作系统中自带磁盘管理挺好用。
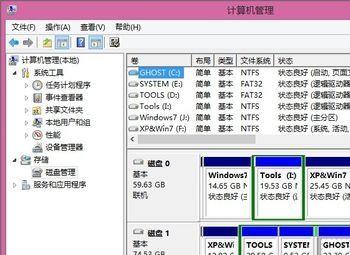
打开磁盘管理:
-
01
右键点击桌面上的 这台电脑 → 管理

-
02
在计算机管理中点击 磁盘管理。
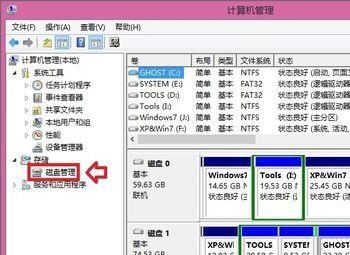
-
03
这个视图为当前磁盘的状态,分为上下(顶端和底端)两部分,其实说的都是一回事,可以在工具栏中的查看→顶端→磁盘列表、卷列表、图形视图三种查看模式,而底端的查看菜单中还多了一项 隐藏。
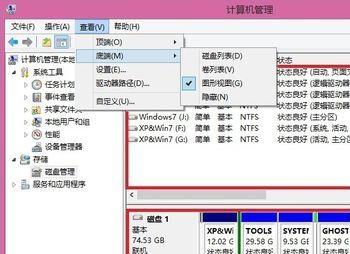
分配盘符:
-
01
这是一位网友咨询的截图,这两个分区如何使用。 这样的问题,一般属于磁盘没有盘符,系统不认。

-
02
右键点击没有盘符的分区,在弹出的菜单中选择 更改驱动号和路径
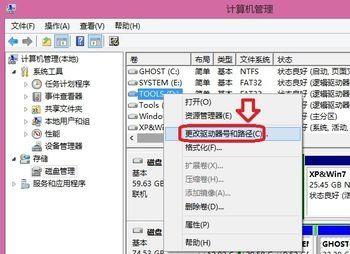
-
03
点击 更改按钮,给这个分区分配一个盘符即可。
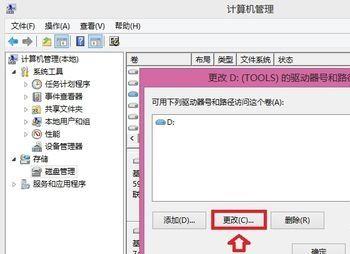
-
04
再点击分配以下驱动器号,选中一个未被使用的盘符,再点击 确定 。 如果分区盘符被占用了,可以临时分配一个号,再等到那个分区号腾出来了,再使用。
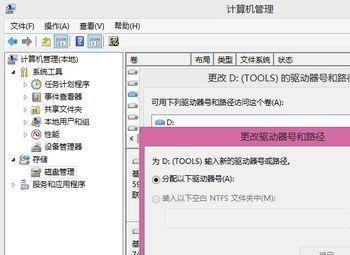
压缩卷:
-
01
压缩卷,顾名思义,意即把多余的空间压缩出来,给有需求的分区使用。 有的电脑买回来就一个分区,此时就可以使用此方法压缩出来多个分区。
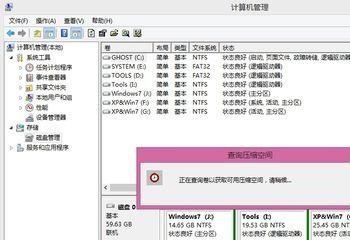
-
02
右键点击空间多余的分区,再出来的菜单中点击 压缩卷 ,操作系统会 查询压缩空间 稍后就会有相关数据弹出,供用户压缩调整。

-
03
这里划分出一个100MB的小空间,做一个示范,确认无之后,点击 压缩。
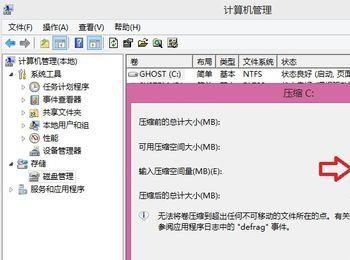
-
04
因为这个空间很小,所以一瞬间就完成了,如果空间比较大,可能压缩过程会稍长。

新建简单卷:
-
01
压缩出来的空间还未做任何设置,此时是不能正常使用的,右键点击这个分区空间,就会有菜单弹出→新建简单卷。
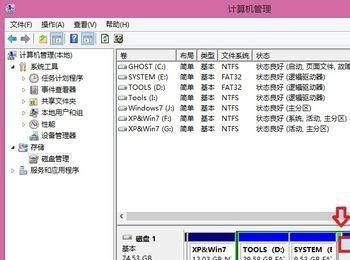
-
02
接下来都是向导,按部就班进行即可完成设置。
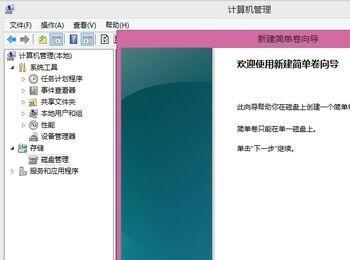
-
03
确认空间大小→下一步。
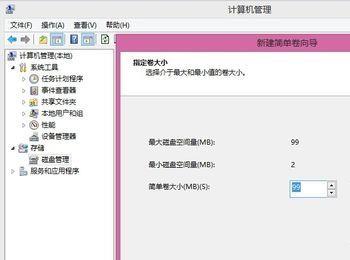
-
04
分配驱动器号,也就是给分区分配一个盘符,如果是临时的分配,可以往后一点不用的号。
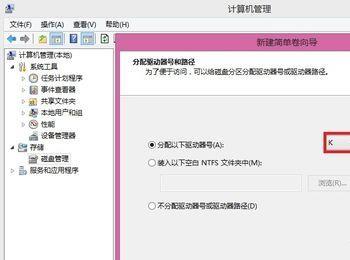
-
05
磁盘只有格式化之后才能正常使用,系统文件还分为NTFS或者FAT和FAT32等模式,Windows 8.1操作系统使用NTFS模式即可,确认之后,点击下一步,就会对这个空间进行格式化操作(此时分区里面的资料会被覆盖)
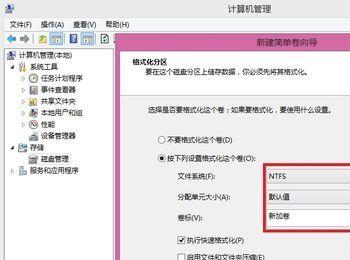
-
06
勾选了快速格式化,点击下一步,就会弹出用户设置的相关讯息,点击完成,这个空间就能正常存取使用了。
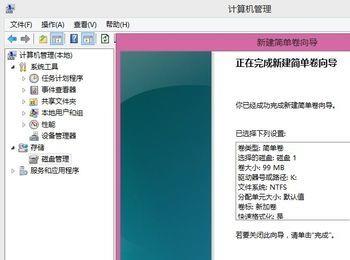
-
07
未分配的空间标识为绿色的,已经格式化后的空间已经成了蓝色的了。
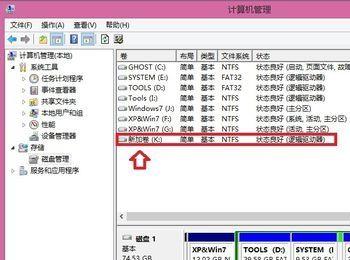
删除卷:
-
01
右键点击不需要的分区,在弹出的菜单中选择 删除卷
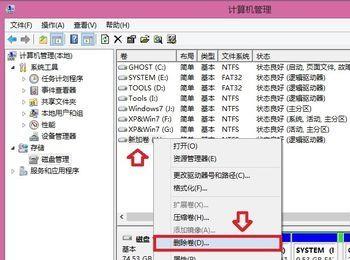
-
02
安全缘故,系统会弹出警示,如确定需要删除卷,点击 是 即可。 此时磁盘分区由原来的蓝色又还原为未配置的绿色标识。
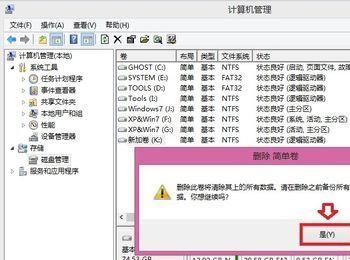
扩展卷:
-
01
扩展卷,顾名思义,就是这个分区需要扩大空间。右键点击需要空间的分区,在弹出的菜单中点击 扩展卷。
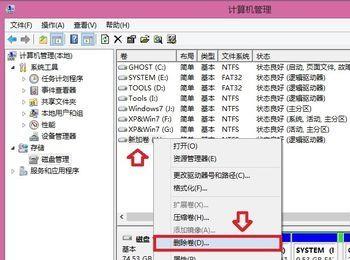
-
02
点击可用空间→点击添加→下一步。
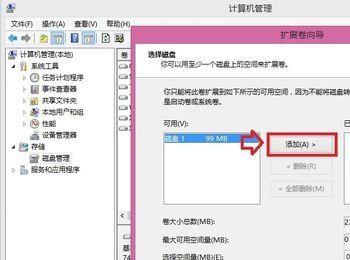
-
03
点击 完成 按钮之后,刚才分出来的100MB空间有还原到原有的空间中去了,也无需重启电脑,是不是比第三方软件来得很方便,又安全。
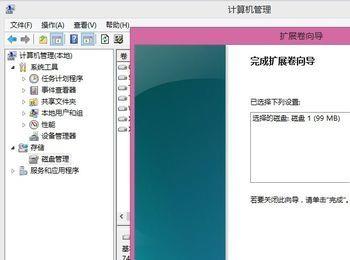
-
04
综上所述,如要调整空间,需要先腾出空间( 压缩卷),然后才能扩展空间( 扩展卷)。 菜单呈灰色不可设置,说明该项目不宜在此操作,毕竟磁盘操作是一个比较危险的动作,没必要尽量不要轻易尝试,多看操作流程,了然于心,等到磁盘异常的时候不妨再实践一下,如果需要,可使用u盘PE微系统对其操作,但还是要备份好磁盘中的有用资料之后再尝试。