有时候我们要运行一些来路不明的程序,可是又惧怕是病毒木马什么的,这个时候我们可以使用虚拟机来完成软件的运行,不过虚拟机的安装和设置比较麻烦,对于菜鸟来说,“影子系统”使用起来要比虚拟机方便得多,因为使用“影子系统”后,所有操作写入的数据都会存储在内存中,而不写入硬盘,只要电脑重启,数据就会被全部还原,这样即使不明程序是病毒木马也不用怕了。
其实Windows的东家微软公司也有自己的“影子系统”,只不过嵌入在别的软件中,没有引起大家的重视,下面就让我们来认识微软自己的“影子系统”——EWF。
编辑提示:微软的“影子系统”也很强大
EWF全称是Enhanced Write Filter,是微软FP2007嵌入式操作系统的一个组件,利用这个组件用户可以快速打造一个影子系统,使我们的系统免受病毒和木马的侵害。当然,它和杀毒软件不同,EWF实现的是彻底还原,无论病毒多么狡猾,多么强大,在重启之后一样灰飞烟灭。
实践证明,微软原版影子系统比市面上的所有影子系统都要优秀,完全绿色免费,通过最底层重定向内存操作地址来达到影子系统的目的,无资源占用,相比市面上的一些影子系统会被病毒穿透的漏洞,Enhanced Write Filter直接运用微软Windows操作系统最底层嵌入调用,这是其它影子系统无法比拟的优势,病毒根本无法穿透。
EWF的安装
首先下载EWF(下载地址:http://www.cbifamily.com/download/201123.html),把它解压到一个非系统分区。如果你的系统安装在C盘,那么就把它解压到D:EWF。双击其中的setup.bat开始安装。需要注意的是EWF安装结束后系统会自动重启,因此在安装前一定要保存好数据。
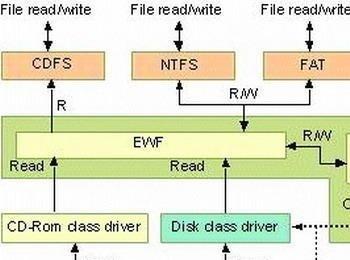
▲EWF的工作原理示意图
重启完成后,双击运行D:EWF文件夹中的TRUN ON.bat文件,这时系统又会自动重启。当下一次进入系统时,系统已经处于EWF的保护之中了。EWF默认只对第一分区进行保护,也就是我们的C盘,如果我们想让EWF保护其他的分区,可以用记事本打开刚才运行的TRUN ON.bat文件,将其中的“ewfmgr c: -enable”修改为“ewfmgr d: -enable”,保存后双击运行就可以了。
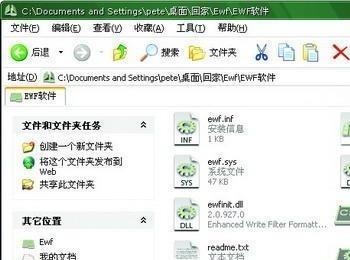
▲运行TRUN ON.bat开启保护功能
EWF的使用
EWF安装完成后,我们如何得知其保护状态呢?点击“开始”→“运行”,输入“cmd”运行“命令提示符”,输入命令:“ewfmgr c:”并回车,在回显信息的“state”这项中我们可以看到其状态为“ENABLED”,则说明EWF正在保护中。“Type”这一项显示为 “RAM”,也就是内存,说明我们所有的操作都会被存储在内存中,下次重启后所有写入的数据都会被还原。
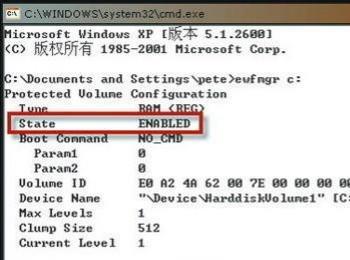
▲C盘正处于保护中
下面我们简单试验一下,看看EWF的效果如何。在桌面上新建一个test文件夹,然后重启,进入系统后我们会发现test不见了,说明EWF正在执行它的保护作用。现在,无论我们怎么折磨系统,或者访问恶意网页,都已经无所谓,因为这一切在下次重启时就会还原。现在我们可以尽情地使用电脑了。
更新保护内容
在平时使用电脑的过程中,难免会有一些数据资料需要保存,例如杀毒软件的病毒库、自动更新的补丁等,那么如何让EWF保存这些更新的数据呢?方法很简单,双击D:EWF文件夹中的save.bat,重启以后数据就会被保存下来了。
关闭EWF保护功能
EWF保护功能的关闭和开启同样简单,在命令提示符中输入“ewfmgr C: -commitanddisable”命令并回车,就可以将EWF的保护功能关闭了。
