和其他的云文件管理和储存解决方案不同,Bitcasa云存储中被删除的文件和文件夹不会被放到废纸篓或回收站中暂时保存一段时间。取而代之的是,Bitcasa云存储中的Versions功能可以让“时光倒流”,让你回到一段时间之前(最多30天)的Bitcasa中,让你看看那时你拥有的文件和文件夹。这就像是一种版本控制,是针对于整个Bitcasa云端存储的,而非单个文件。简单地说,就是你能回到你设定的之前的某一个时间点,查看当时Bitcasa中的文件。所以,只要你记得要恢复的文件最后所在的时间,你就可以回到那一刻,并恢复你丢失的文件。
登录Bitcasa
-
01
前往Bitcasa。打开你的网络浏览器,前往https://my.bitcasa.com/网页。

-
02
登录。使用你的Bitcasa账户用户名和密码登录页面。点击绿色的“登录”按钮。

检查Versions
-
01
打开Versions。顶部菜单的左上角有三个图标,最后一个就是Versions(图标是个钟表)。点击图标来打开它。
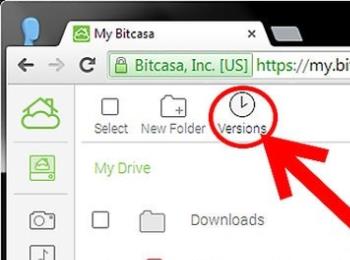
-
02
熟悉Versions页面。页面的上半部分包含有日历和时间轴。 在日历上可以设置日期,时间轴可以用来调整时分,从而设置精确的时间。 页面下半部分会显示选定时间点的云盘中文件和文件夹的实际状态或示例。你可以查看、下载和分享这些文件。
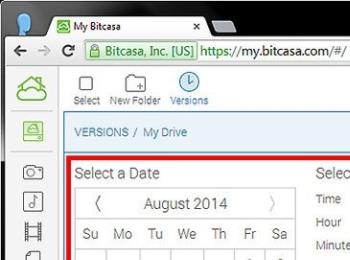
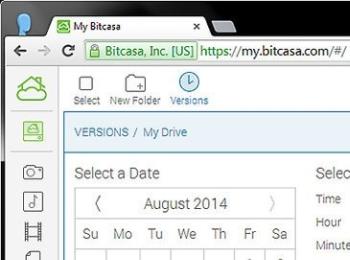
-
03
设置以前的日期。使用页面上方的日历,设置、调整到你想返回的日期。 你最多可以回到30天之前。点击日历,挑选日期。


-
04
设置时间。使用时间轴调整当天的时分。你不需要知道确切的时间,只要知道大概的时间就可以了。 调整时间轴,直到设置到你满意的时间状态为止。
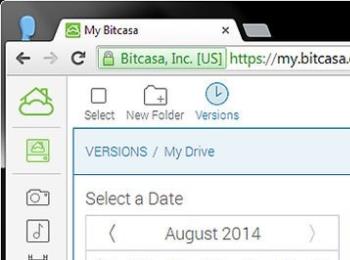
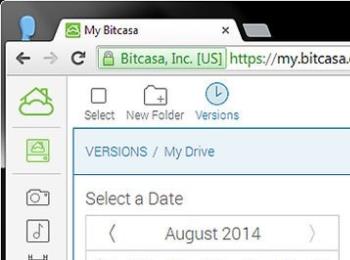
-
05
查看过期的示例。选择完时间后,页面下方会自动显示当时的文件和文件夹。 这些可能不是当前状态或更新后的文件。
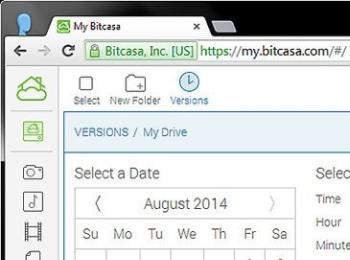
恢复已删除的文件
-
01
浏览文件和文件夹。当你回到Bitcasa之前的时间点时,你可以像平时那样对之前的文件和文件夹进行操作。 点击并打开文件夹,点击其中的文件,被选中的文件会进行加载以供查看。
-
02
分享文件。如果你想分享或发送这些已删除的文件,那么勾选文件前面的复选框来选中文件。 选中后,点击顶部菜单中的“发送”按钮。当你想要分享文件时,可以创建分享链接并发送链接来分享文件。你可以参考本文了解详情。
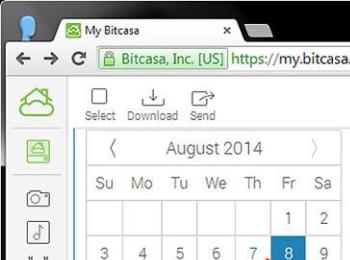
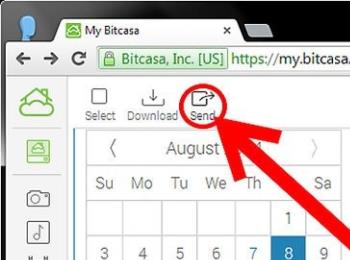
-
03
下载文件。当你在已删除文件或旧版本文件中找到了你需要的文件,你可以勾选文件前面的复选框来选中它们。 选中后,点击顶部菜单中的“下载”按钮。你的文件就会被立即下载到电脑中。
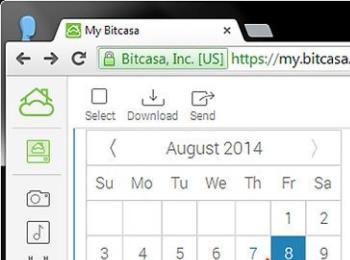
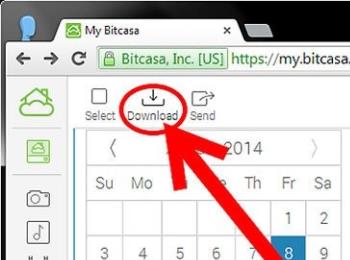
-
04
回到今天。当你获取到你需要的历史文件或已删除文件后,点击时间轴右下方的“回到今天”按钮,你就可以返回到当前状态。 你会返回到你的Bitcasa账户的文件夹主页面。
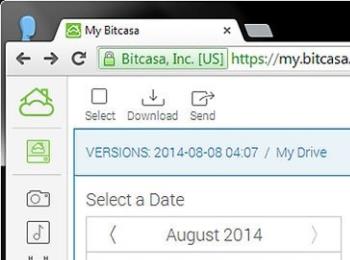
-
05
带回已删除的文件或历史文件。当你回到Bitcasa当前页面后,可以重新上传这些文件。 这样就将以前的文件带回到当前状态,并再次激活文件。 当你打开Bitcasa后,点击你想要上传的文件,并将其拖拽到Bitcasa中,你就可以完成文件上传啦。
