不论在工作中还是在上学的小伙伴都有彻夜办公的经历,工作量大的时候,迷迷糊糊的状态就很容易犯一些低级错误,比如,误删一些重要的PDF文档。辛辛苦苦做了一夜的Word文档,战战兢兢转成PDF,小手一抖,不见了,欲哭无泪。那此类情况需要怎么挽救呢?
这里要给大家分享一款高效快捷的数据恢复软件—EasyRecovery个人版(win系统)。我用自己的惨痛经历为小伙伴做个演示,利用EasyEecovery自我拯救的过程。
附上软件的下载地址:
https://cpv2.mairuan.com/easyrecoverychina.com/full/EasyRecovery_Professional_14.exe
第一步:选择找回对象
首先双击打开EasyRecovery软件,因为我要找回的是PDF文档,所以在打开的软件界面中单击一下【办公文档】,选定后点击【下一步】,具体可以看下图1。
这里小伙伴们可以看到,EasyRecovery除了可以找回PDF文档,还可以找回Word、Excel、PPT等很多不同的内容类型的文档,另外,还有文件夹、电子邮件、照片、音频、视频等数据都可以恢复,有需要的伙伴们也可以按照相关步骤进行找回。
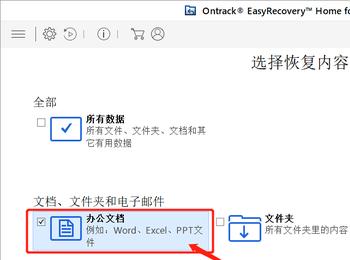
图1:找回种类选择
第二步:选择所需找回位置
如图2,大家可以看到有多个硬盘可供选择,在这里先选择点击【E盘】,然后点击【扫描】。
至于EasyRecovery窗口底部的【深度扫描】,如果点击扫描后,没能找到你所需要恢复的PDF,你就可以勾选【深度扫描】,然后点击【扫描】。
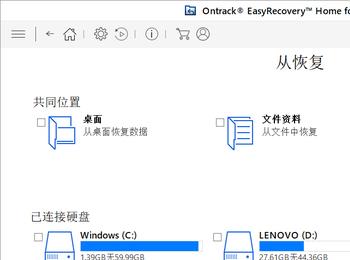
图2:找回位置选择
第三步:查找文件获得可恢复数据数
这里只需要等待几秒就可以扫描完一整个硬盘,并在最后可以得到可恢复数据的情况。
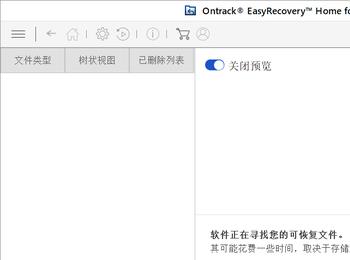
图3:查找文件
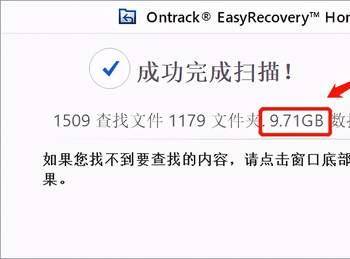
图4:可恢复数据查看
第四步:选择所需要找回的具体文档
在经历了短暂的等待后,我终于在软件界面看到了我手抖误删的PDF。如下图5,右击选择这个PDF文档,再点击界面底部的【恢复】。
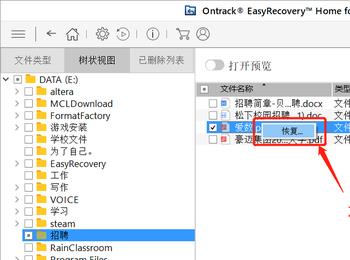
图5:找回文件选择
第五步:最后选择PDF文档恢复位置
完成后,出现如下弹窗,点击【浏览】就可以选择你保存即将恢复的PDF文档的位置,最后点击【开始保存】就可以了。
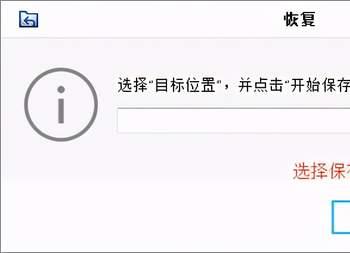
图6:找回位置选择
经历了这一遭我终于是把我辛辛苦苦做的PDF策划给找回来了,在庆幸的同时,迫不及待地写出了这篇教程拯救手滑党。
有了这个方法,小伙伴们就再也不用担心PDF会丢失啦。使用EasyRecovery恢复误删的PDF文档就是以上的步骤啦,其他的功能也可以去官网了解哦。
