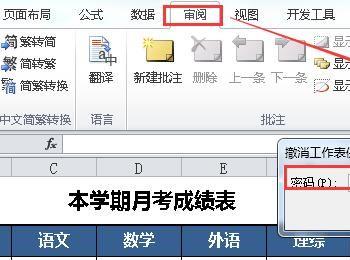如果你在工作中担心其他人不小心改动你设置好的公式,导致数据计算出错,核对数据困难,或者你设置的公式不想让别人看到或随意改动,可以试试隐藏公式。
操作方法
-
01
打开一张工作表(见示例图),我们可以看到,点击含有公式的单元格,Excel编辑栏里会显示相应的公式。

-
02
点击行和列交叉的表头,选定整个工作表。单击右键,选择”设置单元格格式”。

-
03
在弹出的“设置单元格格式”选项卡的“保护”选项中,将“锁定”和“隐藏”前面的勾去掉(如果有的话),点击”确定”。

-
04
点击Excel菜单栏中的”开始”按钮,在编辑功能区中,点开”查找和选择”的下拉三角,点击”定位条件”。
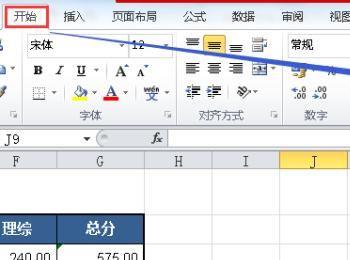
-
05
点开”查找和选择”的下拉三角,点击”定位条件”,在弹出的”定位条件”选项卡中,勾选“公式”前面的圈圈,点“确定”。

-
06
到此步时,点击带公式的单元格,公式依然是显示的。我们接下来选中含有公式的单元格,单击右键选择”设置单元格格式”。
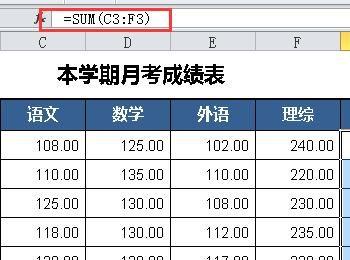
-
07
在弹出的“设置单元格格式”选项卡的“保护”选项中,将“锁定”和“隐藏”前面打上勾,点“确定”。
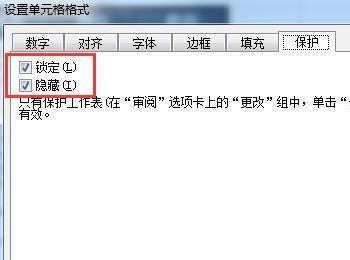
-
08
点击Excel菜单栏中的”审阅”按钮,在更改功能区中,点击“保护工作表”。

-
09
在弹出的“保护工作表”对话框中,输入密码,点确定。在接下来弹出的“确认密码”对话框中,重新再输一遍密码,然后点确定。

-
10
完成上面的操作后,我们再回到工作表中。输入一个新值(示例图中的数学100分),可以看到总分那一列也相应的变成了“100”分,而在Excel编辑栏里是空白的,不会显示相应的公式。

-
11
注意:如果按照以上步骤操作,是可以在其他单元格输入新数值,然后由设置好的公式自动计算结果的。计算公式那一列是受保护的,无法输入数据,公式也是隐藏起来的。
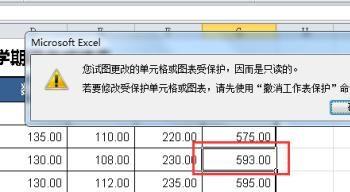
-
12
要取消隐藏公式的话,点击Excel菜单栏中的”审阅”按钮,在更改功能区中,点击“撤销工作表保护”,输入密码点确定就可以了。