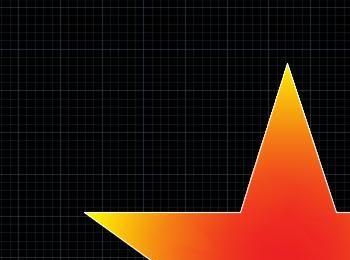CAD是一款功能强大的图形绘制软件,使用该软件可以绘制各式各样的图形,下面小编就带领大家来看看使用CAD如何绘制五角星形的吧。
操作方法
-
01
在桌面上找到CAD的快捷图标,双击CAD的快捷图标打开CAD这款软件,进入CAD的操作界面,如图所示:

-
02
在该界面内找到矩形工具,点击矩形工具在其下拉菜单里找到多边形选项,如图所示:

-
03
点击多边形选项,在提示输入框内输入数字5,如图所示:
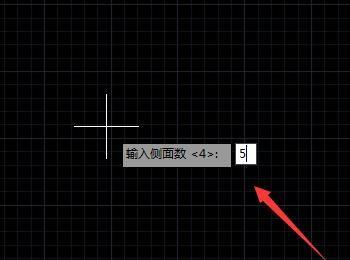
-
04
输入数字5以后点击回车键,提示我们指定多边形的中心点,如图所示:

-
05
鼠标左键在绘图区里点击指定中心点并按下回车键,在提示信息里选择内接于圆,如图所示:
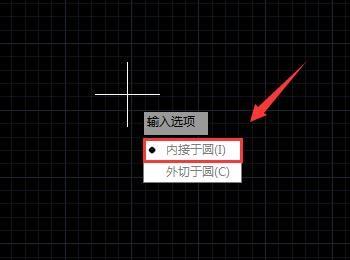
-
06
选择内接于圆后按下回车键拖动鼠标左键,我们就画出了正五边形,如图所示:
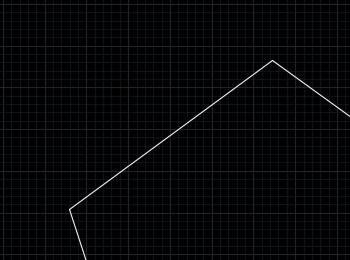
-
07
再在菜单区里找到直线命令,如图所示:
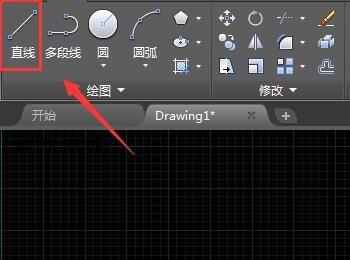
-
08
选择直线命令在两个对角之间画出对角线,如图所示:

-
09
依次将对角线都画出来,在五边形内就得到了五角星形,如图所示:如图所示:
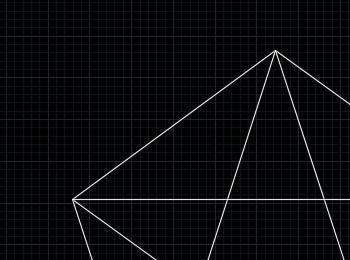
-
10
选择五边形按下delete键将其删除,只保留五角星形,如图所示:
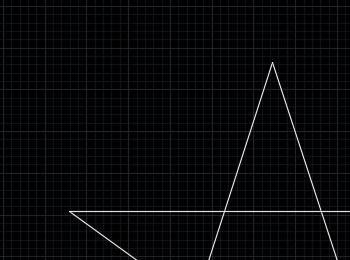
-
11
再在工具箱内找到修剪命令,如图所示:
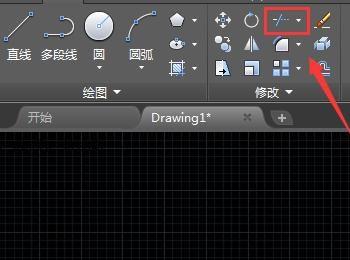
-
12
使用修剪命令,将五角星内的线全部剪掉,如图所示:
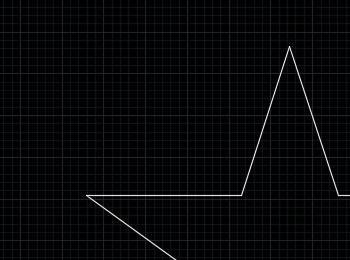
-
13
再在工具箱内找到填充命令,如图所示:
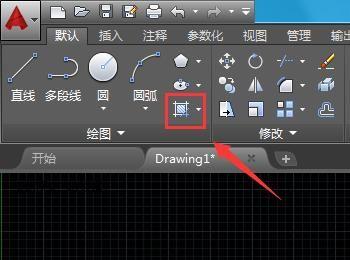
-
14
点击填充命令,在其内选择solid选项,点击solid选项,在演策力选择渐变色选项,如图所示:
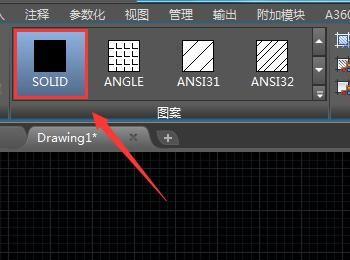
-
15
点击渐变色选项,选择一种渐变色,如图所示:

-
16
选择渐变色以后,使用鼠标左键点击五角星形内部这样我们就为五角星填充上了渐变色,我们的五角星就绘制好了,如图所示: