今天小编利用无所不能的PS给一个透明的瓶子上画,也就是瓶中画,下面教程开始。

操作方法
-
01
用PS打开素材—透明的瓶子,如图所示。

-
02
再打开素材山水画,然后按键盘的CTRL+A进行全选,再按CTRL+C进行复制该山水画。
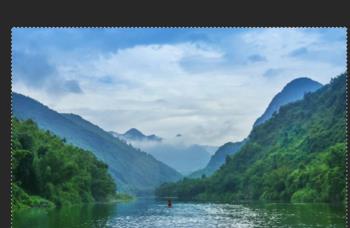
-
03
回到刚才打开的透明瓶子画面上,然后按CTRL+V把刚才复制的山水画进行粘贴操作。如图所示,此时会自动新建图层1。
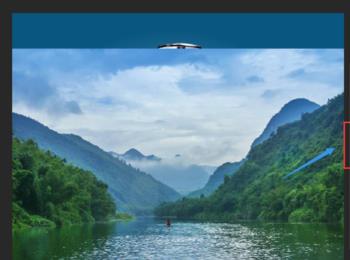
-
04
选中图层1,按CTRL+T,再按住SHIFT键,使用鼠标键把山水画调整到瓶子的合适位置,然后按回车键。

-
05
然后点击图层1前面的眼睛图标,对图层1进行隐藏操作。如图所示。

-
06
接着点击背景图层,使用套索工具,圈出瓶中需要放画的位置,如图所示。

-
07
然后按快捷揵SHIFT+F6进行羽化操作,在弹出的对话框中输入30象素,亲们可根据实际效果进行调整象素值哦。
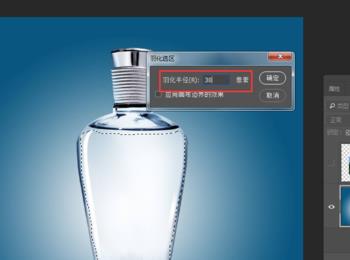
-
08
此时按CTRL+J,复制一层刚选中的的选区,并自动生成图层2

-
09
接着点击图层1前面的小框框,把刚才隐藏的图层1显示出来

-
10
在图层1的空白处点击右键,在弹出来的菜单中选择“创建剪贴蒙版”
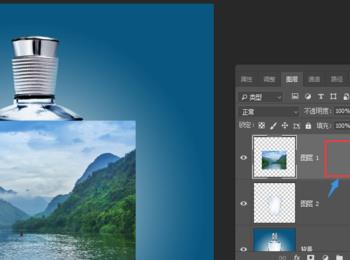
-
11
此时,效果就出来啦,但是我们发现山水有些跑到瓶子外面去啦?别担心,跟着小编来操作就行了。 按住键盘上的CTRL键,再点击图层2的图标,然后可以看到刚才的选区出来了

-
12
选区出来后,再按CTRL+SHIFT+I进行反选操作,如图所示

-
13
再按键盘上的DEL键,就可以把瓶子外面多余的部分给删除掉啦,一步不能到位删除多次按删除键哦。

-
14
OK,到这一步就是看看效果啦,如图所示,完美。

