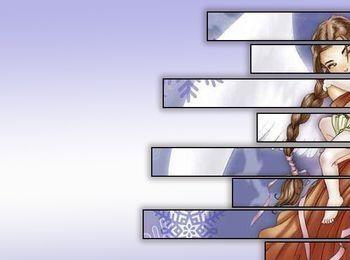PS教程继续,今天要讲的是PS制作图片切割效果,亲们可以举一反三,从而制作出更多经典的PS图片,现在教程开始。
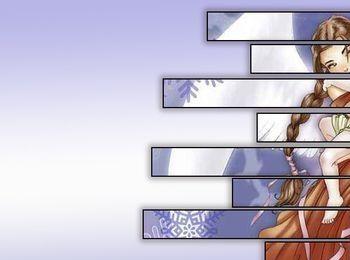
操作方法
-
01
在PS中打开素材图片,如图所示

-
02
点击“图层面板”中的“新建图层”按钮,即可新建“图层1”,如图所示

-
03
选择“工具”箱中的“渐变工具”,再点击“渐变工具”属性中的编辑渐变即可调整你需要的渐变颜色。 然后在素材图片的中间从上往下拉,即可在“图层1”填充渐变效果,如图所示。

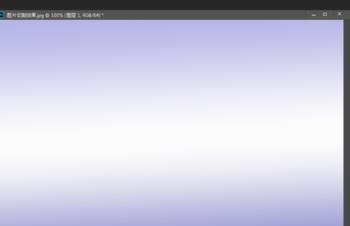
-
04
再点击“图层面板”中的“新建图层”按钮,即可新建“图层2”,如图所示
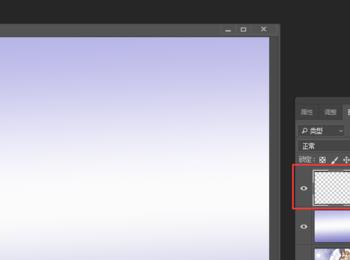
-
05
然后选择“工具”箱中的“矩形工具”,在“图层2”中画一个长方形,如图所示,具体长宽可根据图片需要来调整哦。 注意:图层面板中的“图层2”已变成了“矩形1”
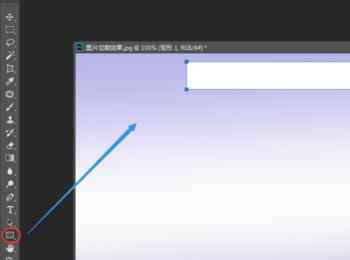
-
06
双击“矩形1”空白处,即可调出“图层样式”对话框
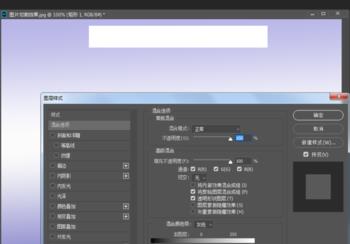
-
07
“图层样式”对话框中的“混合选项”里的“高级混合”选项内,把填充不透明度设置为0,把挖空设置为浅,如图中所示进行设置,其它保持默认即可。
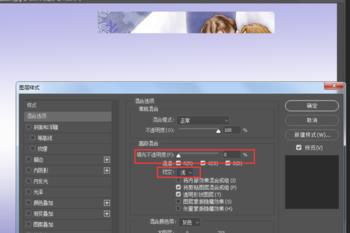
-
08
然后再把左边的“描边”和“投影”中的勾打上,其属性保持默认,然点击“确定”,即可增强显示效果,如图所示。
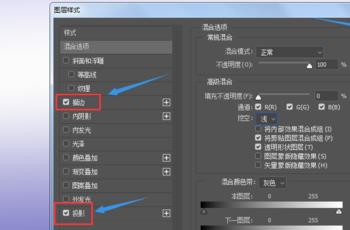
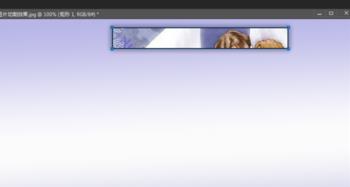
-
09
然后点击“工具”箱中的“移动工具”或直接按键盘上的快捷键“V”,再按住ALT键不放,拖动矩形即可复制该图层。重复几次这个步骤,直到达到满意的图片分割效果即可,如图所示。
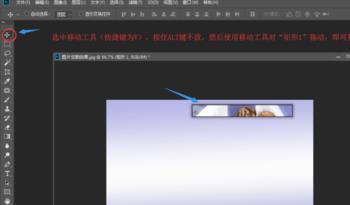
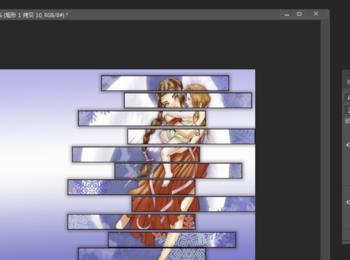
-
10
可对矩形的位置进行调整位置,最终效果如图所示。图片分割效果就这样完成啦。