【替换颜色】是Photoshop中快速替换图像颜色的命令工具。使用这个命令,可以改变图像颜色,使得整个图像的画面焕然一新,下面就跟着这篇指南来瞧瞧吧!

操作方法
-
01
本人使用的是Photoshop CC 2017版本,这篇指南以一张荷花的图像为例。 现在双击桌面图标,运行软件,如图。
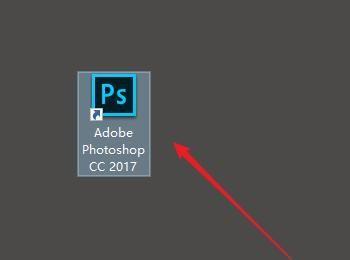
-
02
打开软件后,点击【打开】或者使用快捷键【Ctrl+O(字母O,不是零)】打开素材库,选中这张荷花的图像,然后点击确定。
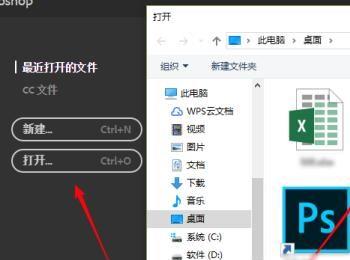

-
03
依次单击菜单栏【图像】→【调整】→【替换颜色】,如图所示。
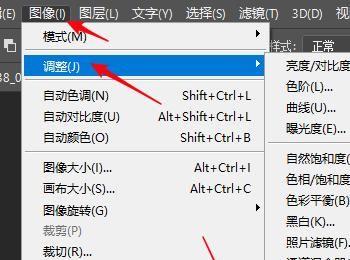
-
04
弹出【替换颜色】命令窗口,分别有三种取样笔,先使用中间一个取样笔【添加到取样笔】,如图。
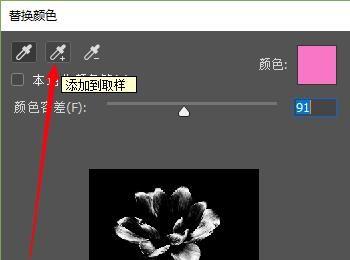
-
05
这个【添加到取样笔】的特点就会可以多次取样,笔头右下角有一个加号,点击图片中的某个位置,就可以将与之颜色相近的区域全部选中。
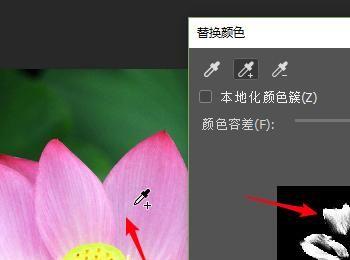
-
06
我先把荷花颜色较深的地方取样,然后再取样荷花内部颜色惨淡的地方,特别提醒:在【替换颜色】的对话框中,白色区域就是代表已经选中的选区,如图。
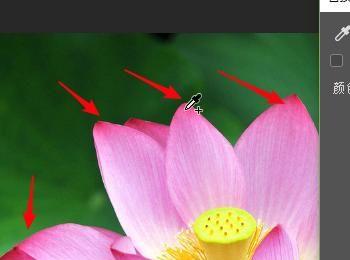
-
07
根据实际情况调整【颜色容差】,容差越大取样颜色范围就越大,容差越小取样颜色范围就越小。
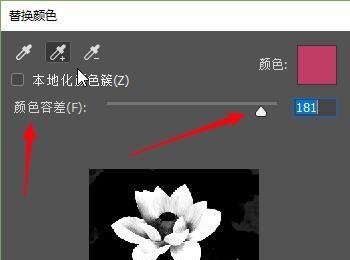
-
08
如果取样的时候手误取多了,可以使用【从取样中减去笔】,点选多余的地方就可以取消选中。
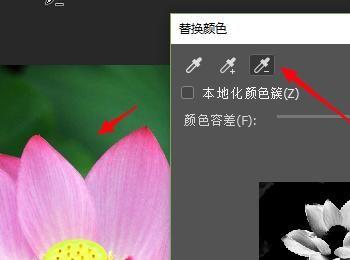
-
09
【替换颜色】对话框的下面是设置替换色的参数,点击颜色,选择合适的颜色,这里取红色为例。
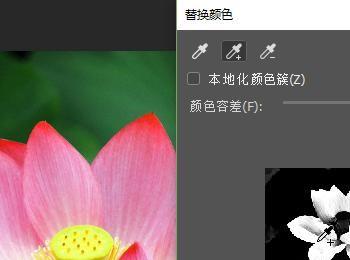
-
10
具体的参数包括色相、饱和度、明度需要根据实际情况来调整,方法就是改大小,这里就不再赘述。

-
11
参数设置好后,点击右上角的确定才会生效,如图位置。
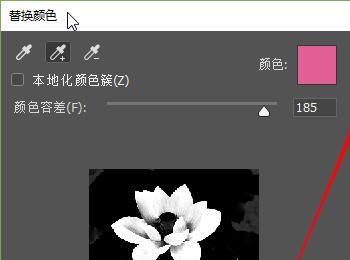
-
12
这是最终的效果图,还不错吧!

