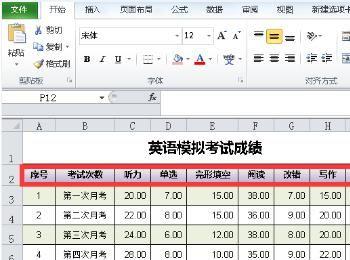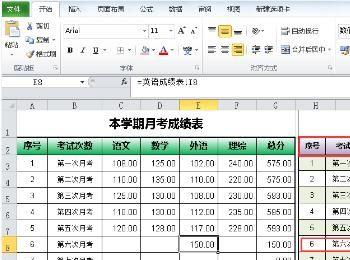试想一下,领导让你把不同工作表的表格内容放在一张工作表上,供他查阅。你会怎么做?截图,再Ctrl+C,Ctrl+V ? 还是把领导要看的内容整合在一张工作表上?
不不不,这两个操作都有点费时了,如果领导看过之后,要求改动某工作表数据,再打印出来给他看。你是不是又要重新来过? 不不不,来学学Excel这个超酷的照相机功能如何使用吧。
操作方法
-
01
Excel默认主菜单里并没有照相机功能,要使用它得先添加它。 Excel2010工作表添加“照相机”步骤如下: ①在Excel菜单栏任意一处(示例图中红色框框内),点击右键,在弹出的对话框中选择“自定义功能区”
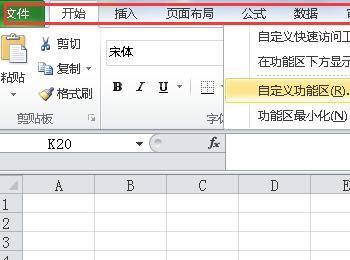
-
02
②弹出“自定义功能区”选项卡后,在“从下列位置选择命令”倒三角下拉菜单中点击“所有命令”。
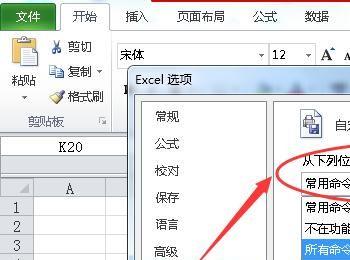
-
03
③在“所有命令”列表中找出“照相机”,单击。
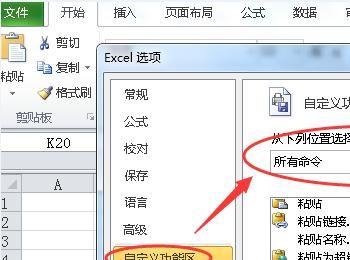
-
04
④从“自定义功能区”选项卡右侧的“自定义功能区”倒三角下拉菜单中选择“主选项卡”。
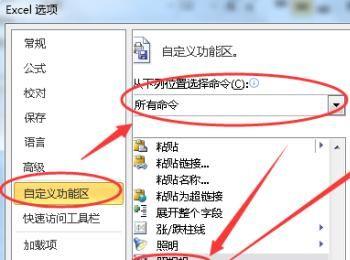
-
05
⑤单击“主选项卡”的“开始”按钮,再点击“新建组”(蓝色圈圈标识示例图)。这一步的作用是,完成全部操作后照相机出现在“开始”按钮的工具栏处。

-
06
如果单击“主选项卡”的“开始”按钮,再点击“新建选项卡”,照相机会出现在菜单栏“开始”按钮的后面。 小编觉得照相机放在菜单栏最后一个比较顺眼,所以先单击“主选项卡”的“视图”按钮,再点击“新建选项卡”。完成全部操作后照相机会在菜单栏“视图”按钮后面。 大家觉得照相机放在哪里顺眼,随意放就行。
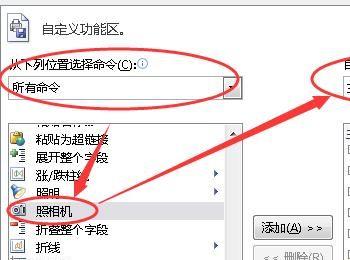
-
07
⑥点击中间的“添加”按钮,照相机出现在“新建组”的子菜单后,点击“确定”按钮。

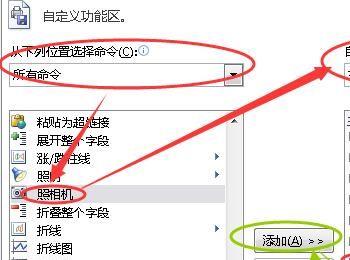
-
08
返回到主菜单中,就会发现Excel“照相机”按钮已经添加上了。 我们可以对比一下,“新建组”(蓝色框框标识)和“新建选项卡”(青色框框标识)照相机所在位置是不同的。
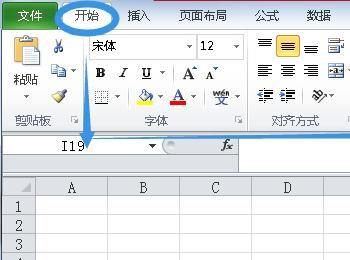
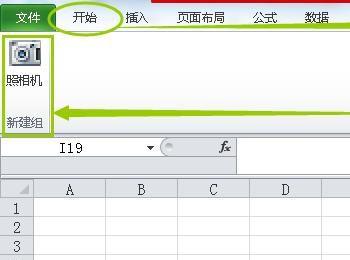
-
09
接下来,我们就来看Excel照相机功能如何使用。 ①打开英语模拟考试成绩表(以下简称sheet2),选中需要在总成绩表(以下简称sheet1)中同步显示的内容,点击照相机按钮
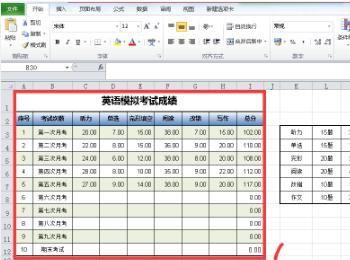
-
10
②打开sheet1, 单击一下鼠标,左键右键都可以,sheet2的截图就粘帖到sheet1中了,拖动图片到你想要的位置。

-
11
Excel照相机功能最神奇的地方在于,用照相机功能截的图是动态的,如果你在sheet2中做了数据更改,sheet1中的截图也会同步发生变化。如下图中,小编更改了sheet2表头的颜色(蓝色→紫色),添加了第六次月考的英语成绩。回到sheet1,Excel照相机截的图,也实时更新了刚刚的操作。怎么样,来试试这个Excel照相机功能吧。