这里将与大家分享一种七彩光环效果的制作方法

操作方法
-
01
菜单栏:执行“文件”-“新建”命令,如图所示。
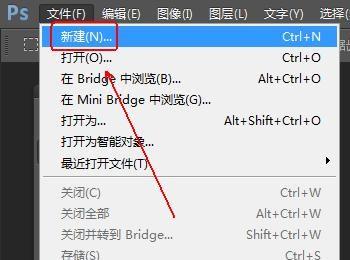
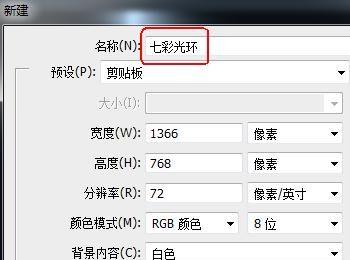
-
02
使用快捷键D将前景色设置为黑色,背景色设置白色。
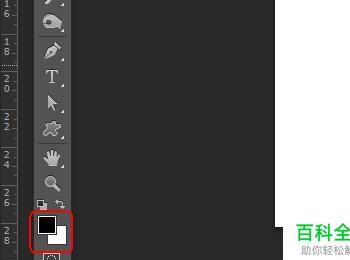
-
03
使用快捷键将“背景”图层填充为“黑色”。
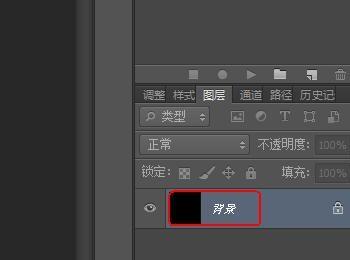
-
04
在“图层面板”的下方点击“创建新图层”按钮,得到“图层1”图层。
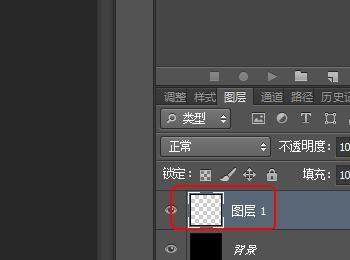
-
05
在“工具面板”上点选“矩形选框工具”
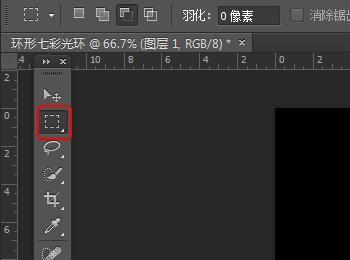
-
06
在“图层1”上画一个细长的矩形,并使用快捷键Ctrl+Delete将其填充为白色。
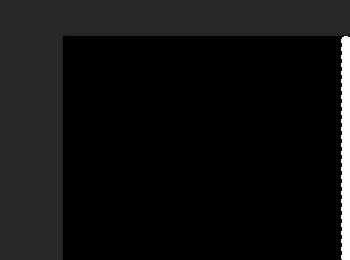
-
07
使用快捷键Ctrl+D取消选区,执行“滤镜”-“扭曲”-“波纹”命令,参数如下。
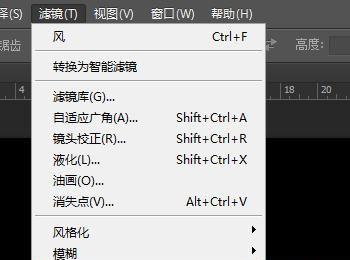
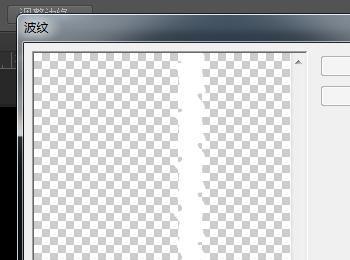
-
08
菜单栏:执行“滤镜”-“像素化”-“碎片”命令
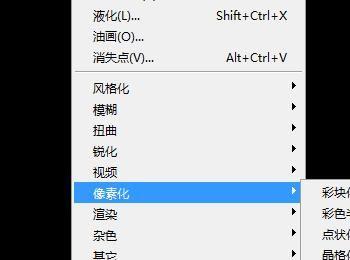
-
09
菜单栏:执行“滤镜”-“风格化”-“风”命令,参数如下(重复本动作两次)。
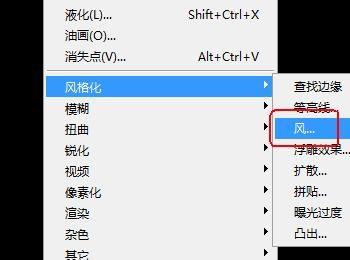
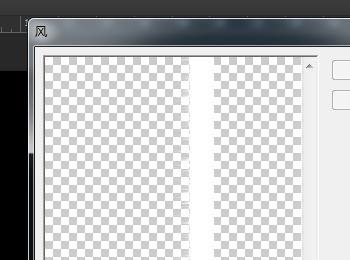
-
10
菜单栏:执行“滤镜”-“风格化”-“风”命令,参数如下(重复本动作两次)。(注意本步骤的风的方向与第9步骤的风的方向是相反的)

-
11
菜单栏:执行“图像”-“图像旋转”-“90度(顺时针)”命令。
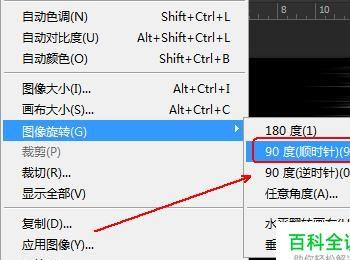
-
12
菜单栏:执行“滤镜”-“模糊”-“动感模糊”命令,参数如下。
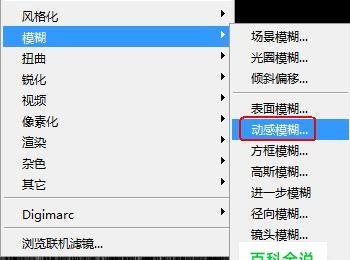
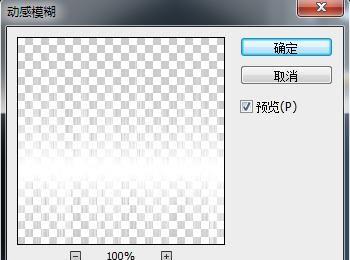
-
13
菜单栏:执行“滤镜”-“扭曲”-“极坐标”命令,参数如下。
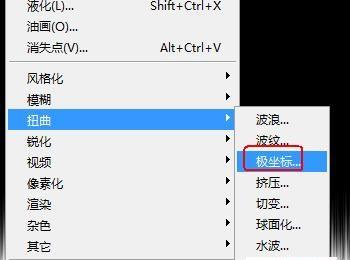
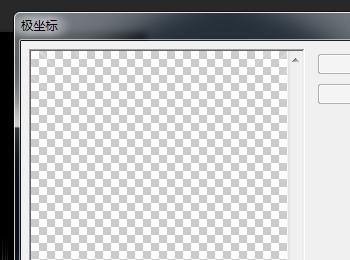
-
14
使用快捷家Ctrl+J对“图层1”进行复制,得到“图层1 副本”图层
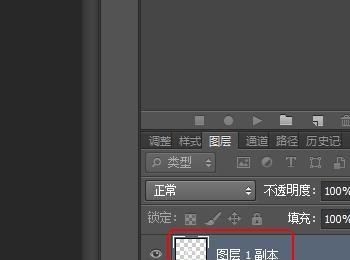
-
15
使用快捷键Ctrl+T对“图层1 副本”进行变形,如图所示。变形结束后,回车确认即可。
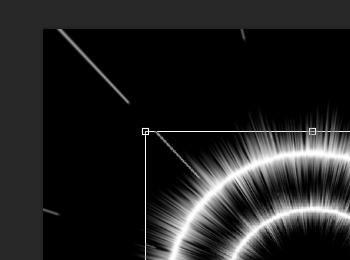
-
16
使用快捷家Ctrl+J对“图层1 副本”进行复制,得到“图层1 副本2”图层
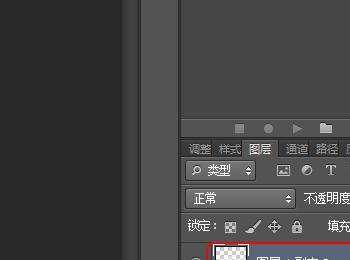
-
17
使用快捷键Ctrl+T对“图层1 副本2”进行变形,如图所示。变形结束后,回车确认即可。
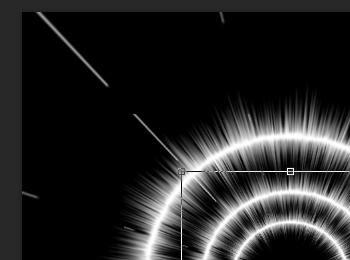
-
18
使用快捷Ctrl+Alt+Shift+E对图层进行盖印,得到“图层2”图层。
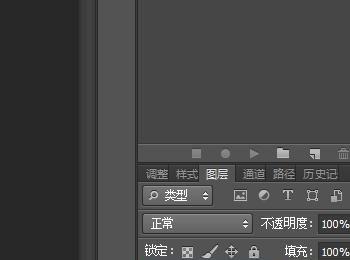
-
19
在“图层面板”下方点击“创建新图层”按钮,得到“图层3”图层,将其混合模式更改为“颜色”
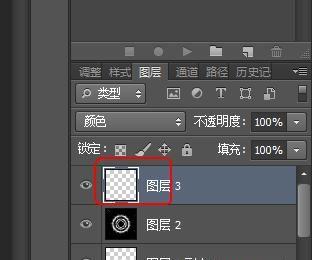
-
20
在“工具面板”上点选“渐变工具”,并在其工具栏上选择“色谱”和“菱形渐变”
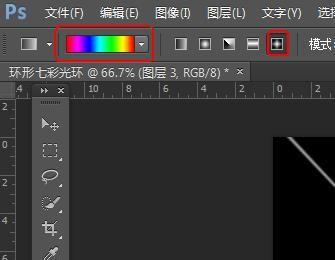
-
21
在“图层3”上从环形的中心向外拖拽渐变,如图所示
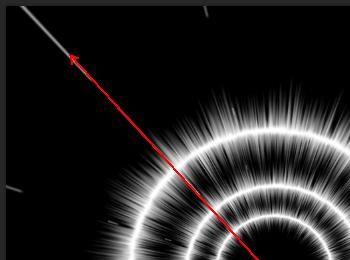
-
22
最终效果,如图所示。

