现在PS中抠图的方法非常的多,这里我也是给大家总结了一下,避免大家到处找这个抠图方法,这样的话就一目了然了,快快看过来,再也不用千辛苦万苦的找抠图了!
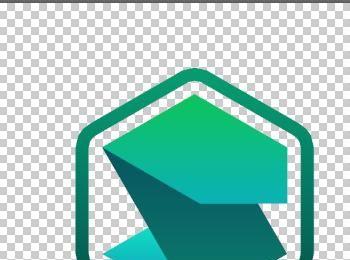
操作方法
-
01
第一种抠图方法就是利用魔术棒 利用PS打开一张图片,像下面图片一样的背景单一色差明显的图像而且边界清晰,点击“魔术棒”工具然后在属性栏中将“连续”打勾再将这个容差设置为20或者别的,选择好之后就可以按DELETE进行删除背景,也可以鼠标右击然后选择反选然后按CTRL+J得到一个新的抠好图层,我个建议用复制好一点,这样对原图不影响,然后按CTRL+D进行取消选区就行了。
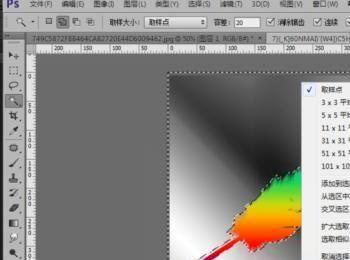
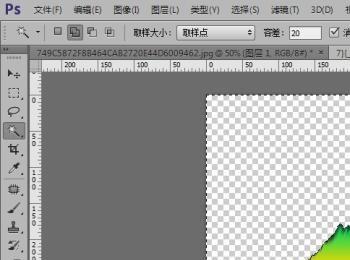
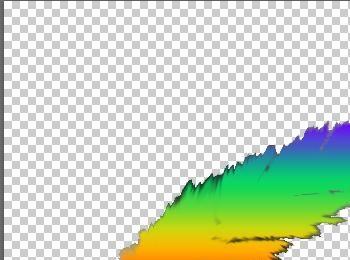
操作方法2
-
01
第二种抠图方法就是使用色彩范围 适用于黑白底的背景单一的图片,背景无色彩,主要就是通过背景来抠图的 用鼠标点击选择/色彩范围,利用颜色吸管拾取背景色;在“反相”前打勾,确定后就选中图像了,接着按CTRL+J就把这个图层抠出来了再按CTRL+D将选区进行取消就很好了。
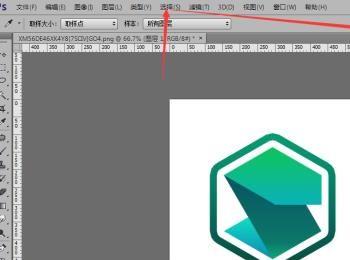
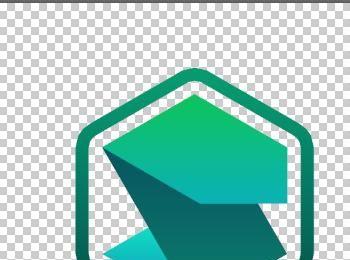
操作方法3
-
01
第三种抠图方法就是用磁性索套, 这个就是比较的麻烦,常用于边界清晰,这样的话磁性索套就自动识别并黏附在图像边界上。 首先就是选择工具索套/磁性索套工具;然后就是利用这个工具沿着图像边界慢慢的放置,图像边界上自动有一条线黏附着的。直到这个索套闭合了,抠图就完成了,然后按CTRL+J就可以复制这个抠好了。
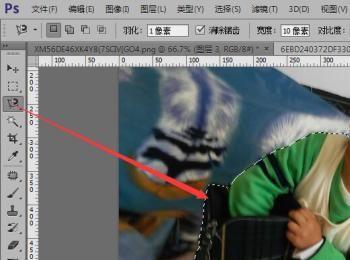

操作方法4
-
01
第四种抠图的方法就是羽化法(利用索套) 这个只是对图片进行了一个粗略加工抠图,精确度不高 选择索套工具套粗略的选技一下这个图像,图像的边界处只要距离不是很大的话就可以一起进行羽化的,点击选择/修改/羽化羽化值是5,这个羽化值主要根据与图像的间距大小调整的,然后按CTRL+J就可以得到抠出的图层了,这个时候就可以用橡皮擦作为辅助的,将图片抠得更精确一些的。
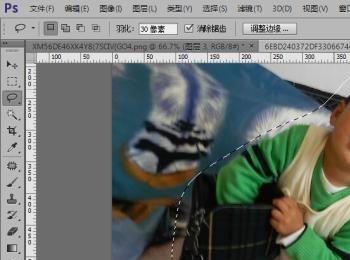


操作方法5
-
01
第五种抠图方法就是利用通道中的颜色抠图 这种就可以用在色差不明显,而且 比较复杂的图片上,弥补了上面的不足 主要就是利用了图片中的颜色红,黄,蓝三个通道对比度大的通道可以进行处理,再复制这个通道来增加这个对比度 首先就是打开一张图片 先按CTRL+J复制一下背景图,然后就是打开通道面板,找到最清晰的通道 并复制出来,再选择图像/调整/色阶,来增加这个对比度,这里我选择的就绿色的通道。
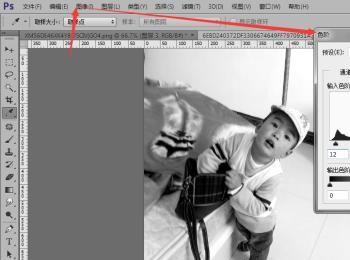
-
02
然后再使快速选择工具将人物作为选区,再选择上面的编辑/填充将人物处填充为黑色的,选择图像/调整/反相然后将背景填充为白色,再进行反选就是如图所示的情况了

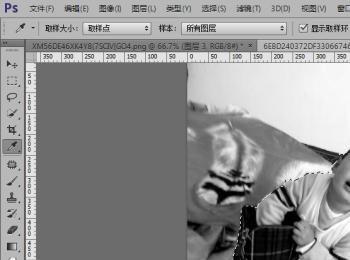

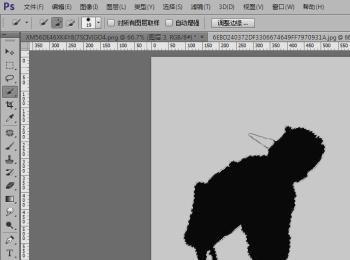
-
03
接着就切换到图层上面去,然后按CTRL+J就得到抠好的图层面板了,将图层跟背景图层把前面的眼睛都关闭掉就可看得更清楚了如下图所示

操作方法6
-
01
第六种抠图的方法就是蒙板-这个方法就是比较的快速 首先就是新建一个空白背景图层(也可以放一张风景为背景的),把照片拖动背景图然后就再添加蒙版,将这个前景色设置成黑色,背景色设置为白色 ,再就是利用黑色画笔在蒙板上擦去不需要的背景,若是擦错了只要切换前后景就可以擦回来了。

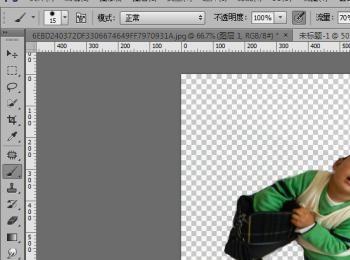
操作方法7
-
01
第七种抠图方法就是用钢笔工具抠图-这个方法是最慢慢的最需要耐心的 适合用于外形复杂,不连续,色差不大的图,加工精度高手工操作多, 首先就是打开图片然后复一个按CTRL+J这样避免破坏原图层,选择钢笔工具并将属性改成路径然后进行描点形成闭合区 再利用转换点工具将点之间的平滑度进行调整,调整好之后就按CTRL+ENTER键进行载入选区然后按CTRL+J进行复制作就可以得到选择好的图了(或者再返选然后按DELETE进行删除背景也是可以的。)


