这里与大家分享一种镰刀花朵的制作方法
操作方法
-
01
菜单栏:执行“文件”-“新建”命令,参数如下。
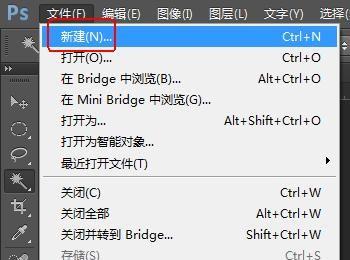
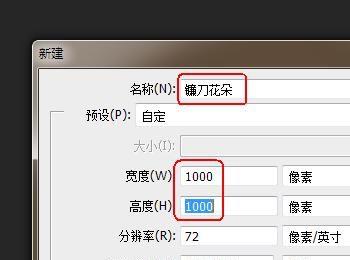
-
02
使用快捷键D将前景色设置为黑色,背景色设置为白色。
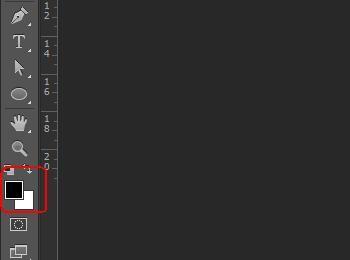
-
03
使用快捷键Alt+Delete将背景图层填充为黑色(此快捷键其实是前景色快速填充)
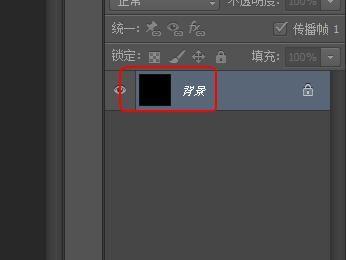
-
04
点击“图层面板”下方的“创建新图层”按钮,得到“图层1”图层。
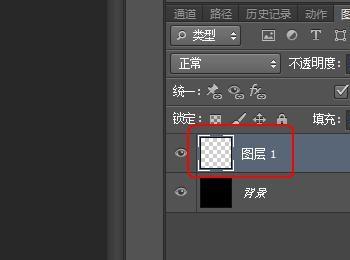
-
05
在“工具面板”上点选“椭圆选框工具”,并且按住“Shift”键在“图层1”上画一个正圆,同时使用快捷键Ctrl+Delete将其填充为白色。
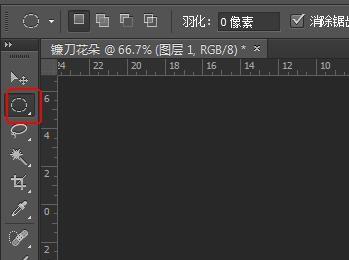
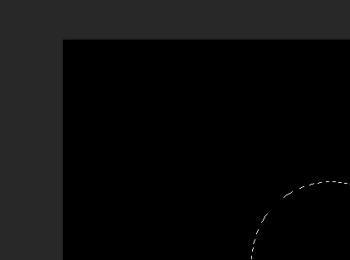
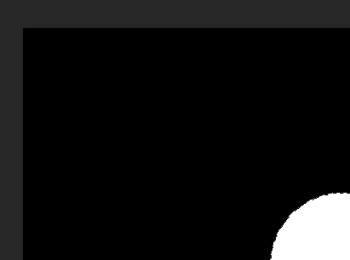
-
06
在“工具面板”上点选“移动工具”,然后按住“Alt”键拖拽圆形选区,此时会在“图层1”上自动复制一个圆。

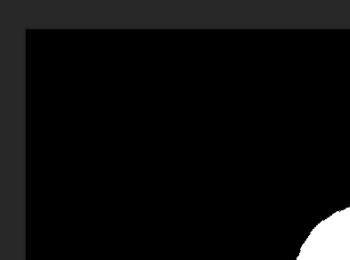
-
07
将这个复制的圆(此时选区状态并未取消),使用快捷键Alt+Delete填充为黑色,并且使用快捷键Ctrl+D取消选区。
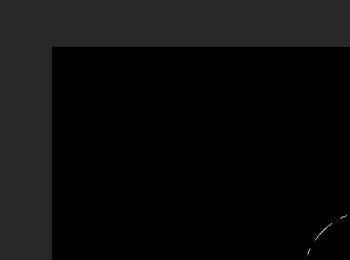
-
08
在“工具面板”上点选“魔棒工具”,点击“图层1”上的白色月牙,从而建立选区
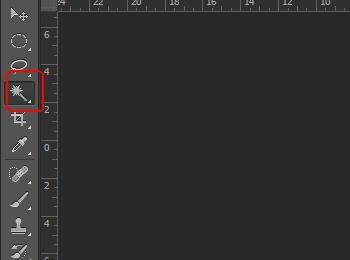
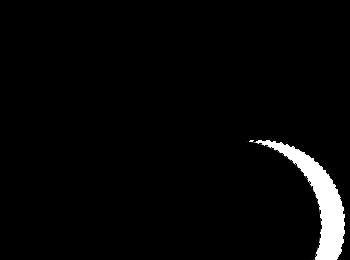
-
09
将前景色设置“蓝色”,参数如图所示。
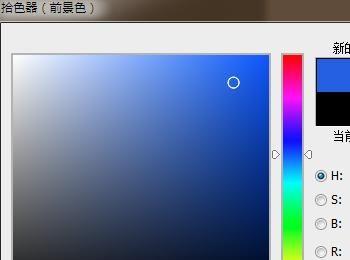
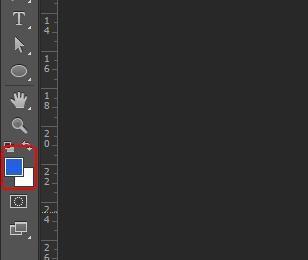
-
10
使用快捷键Alt+Delete将框选的白色月牙填充为蓝色。
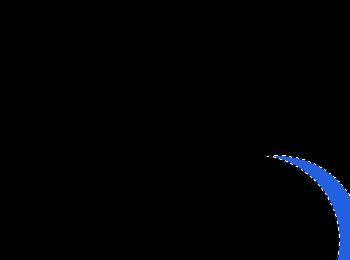
-
11
使用快捷键Ctrl+J对蓝色月牙进行复制,得到“图层2”图层。
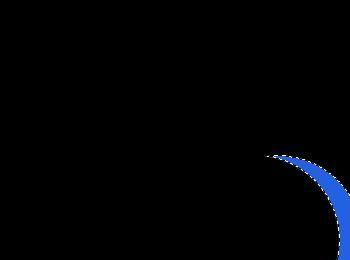
-
12
使用快捷键Ctrl+T对“图层2”图层执行自由变换命令,将其调整到如图位置,调整完成后回车确认即可。(当然也可以使用移动工具)
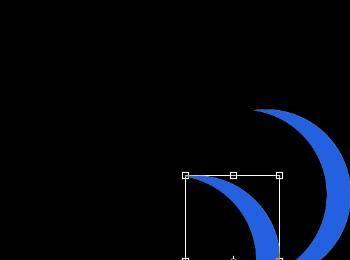
-
13
按住Ctrl键,点击“图层面板”上的“图层1”图层,从而建立选区。
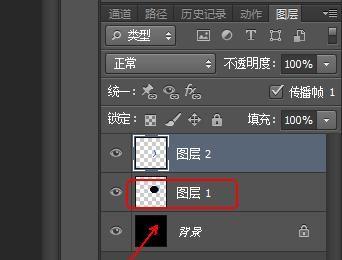

-
14
按下Delete键,对“图层2”中蓝色月牙的多余部位进行删除,删除完成后执行Ctrl+D取消选区命令,结果如图。
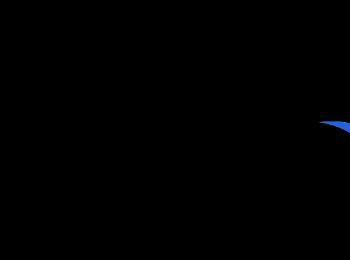
-
15
菜单栏:执行“图层”-“向下合并”命令,从而合并“图层1”和“图层2”,并给新图层起名为“镰刀”。
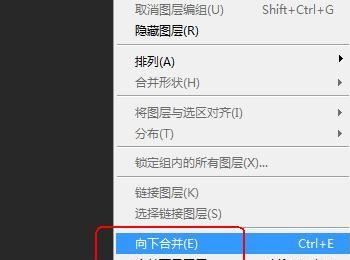
-
16
使用“魔棒工具”对“镰刀”进行快速框选,并使用快捷键Ctrl+J对其进行复制,得到“图层1”图层。
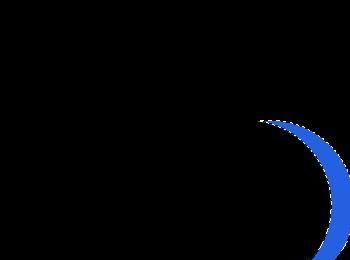
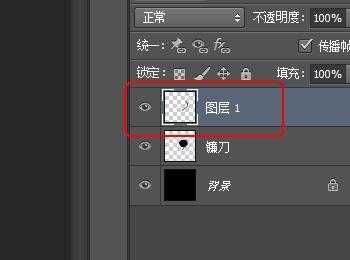
-
17
使用快捷键Ctrl+T对“图层1”执行自由变换命令,将其中心移动到左下角上并在其工具栏上将角度设置为30度,完成设置后回车确认。(注:这里的辅助线仅仅是为了让大家更加直观的看到“镰刀”旋转的中心点,无实际意义)
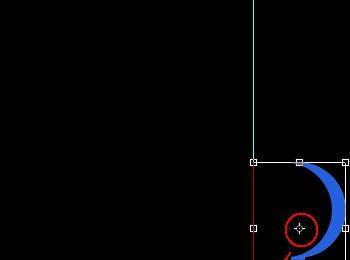
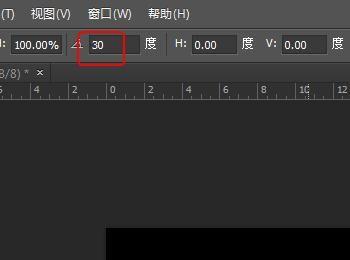
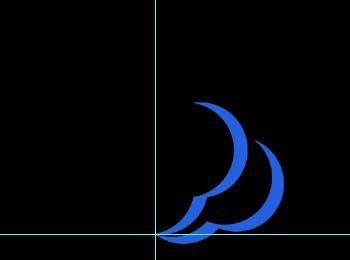
-
18
按住Ctrl+Alt+Shift键再点击T键11下,从而得到11个图层并形成如图所示的图案。(注:这里的辅助线仅仅是为了让大家更加直观的看到“镰刀”旋转的中心点,无实际意义)

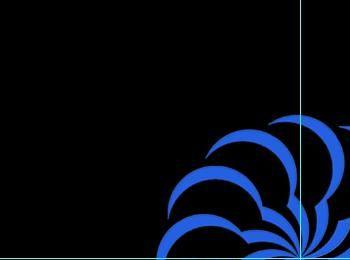
-
19
在“图层面板”上选中“图层1”及其副本(方法是按住Shift键点击图层1和图层1 副本11)

-
20
菜单栏:执行“图层”-“合并图层”命令,将新合并的图层起名为“半镰花”
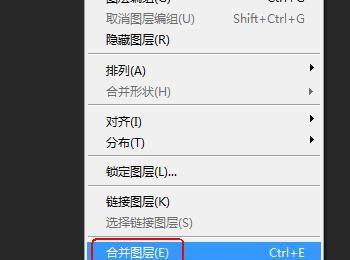
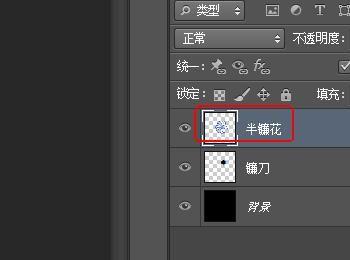
-
21
使用快捷键Ctrl+J对“半镰花”图层进行复制,得到“半镰花 副本”图层。
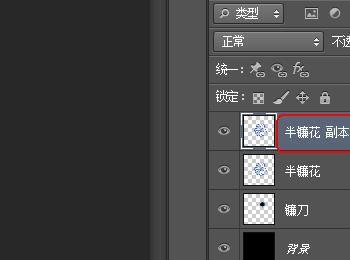
-
22
菜单栏:执行“编辑”-“变化”-“水平翻转”命令。
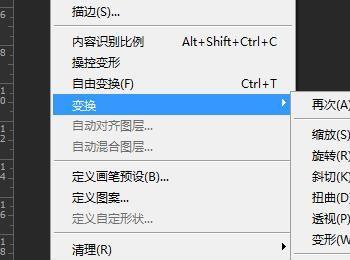
-
23
菜单栏:执行“图像”-“调整”-“色相/饱和度”命令,参数如下。
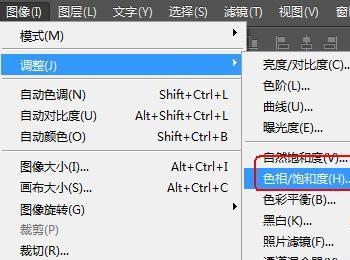
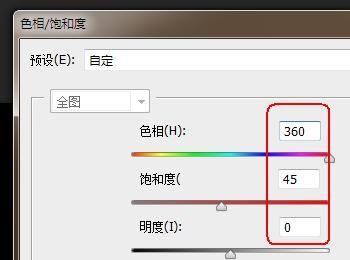
-
24
在“图层面板”上将“半镰花”的混合模式更改为“滤色”。
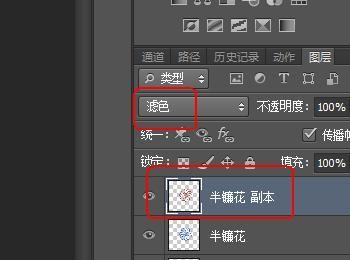
-
25
最终效果如图所示。

