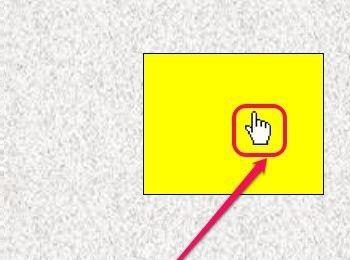在做ppt时,有时为了达到比较酷炫的效果,我们会给ppt里面的素材添加一些交互指令,那么怎么做呢。
操作方法
-
01
例如有这样一张ppt片子,里面有一个黄色矩形图形,为了使得效果比较明显,我们要做到当鼠标单击矩形时,矩形从顶部下落。
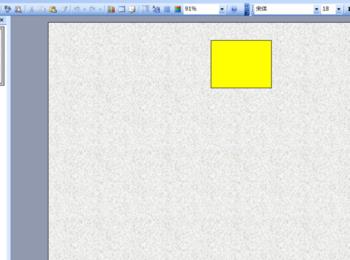
-
02
用鼠标单击选择矩形,接下来单击“自定义动画”窗格中的“添加效果”项。

-
03
单击“添加效果”项中的“动作路径”命令,进一步选择下一级菜单中的“向下”命令。

-
04
这时我们看到,在“自定义动画”窗格中出现了一条动画指令;同时左边矩形上面出现了一条从绿色三角到红色三角的路径。
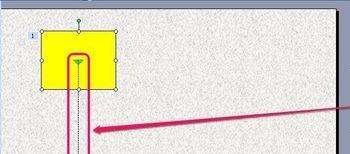
-
05
接下来,我们选择“绘图”工具栏中的“矩形”按钮。

-
06
接下来,我们用鼠标在刚才的黄色矩形上面拖拽出一个新的矩形,并且要把黄色矩形完全覆盖。
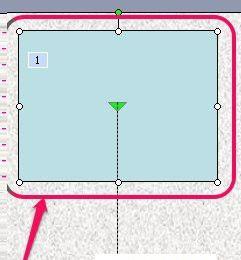
-
07
下一步,我们在新的矩形上面单击鼠标右键,并且选择设置自选图形格式。

-
08
在“颜色和线条”选项卡中,找到“透明度”项,用鼠标拖动滑块到最右侧,使新矩形变成透明,然后单击“确定”按钮。

-
09
我们可以发现,新矩形内部已经变透明了,为了使效果更好,我们把新矩形的边框颜色去掉。

-
10
新矩形边框颜色去掉后的样子。 我们用新矩形是要把新矩形作为触发器来使用。
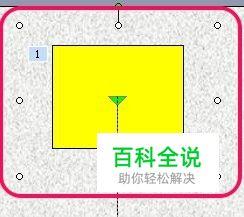
-
11
我们把透明的新矩形移动到旁边。

-
12
用鼠标选择动画指令右侧的下拉箭头,从菜单中选择“计时”命令。
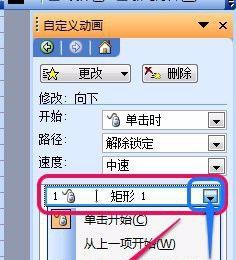
-
13
选择“计时”选项卡中的“触发器”项, 下一步选择“单击下列对象时启动效果”单选项。

-
14
由于我们后加的新矩形名字叫做“矩形2”,因此选择这一名称,然后单击“确定”按钮。
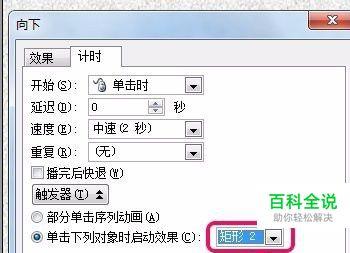
-
15
这时,我们看到,在黄色矩形左上角出现了一个“手形”标志,以及右侧动画指令上面出现了“触发器:矩形2”名称,这就表示我们设置触发器成功了。

-
16
最后,将我们刚才放置一边的透明新矩形移回到黄色矩形上面。
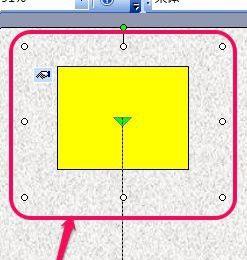
-
17
当我们放映幻灯片,把鼠标指针移动到黄色矩形上面时,发现指针变成了“手形”,这就表示这里有一个触发器。 当单机触发器时,黄色矩形就可以做下落动画。