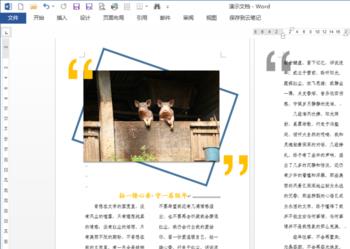一般情况下,我们往往需要使用ps、ADR等专业的设计软件来制作期刊杂志或者宣传册,但对大多数人来说,这类软件操作起来并不是那么简单的事情,这里就以Word 2013为例,给大家介绍如何使用Word 制作出一页精美的杂志。
操作方法
-
01
通过【插入】-【图片】,在Word文档中插入一张图片。
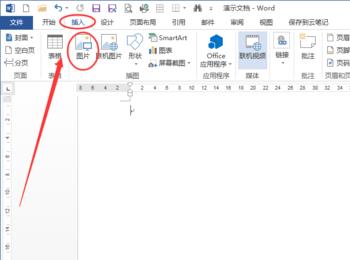
-
02
进入【插入】-【形状】,在下拉菜单中选择矩形,插入在文档中。
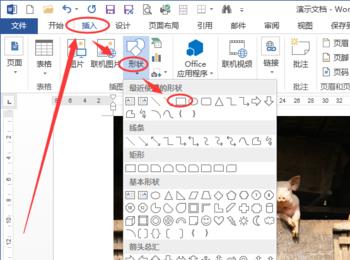
-
03
选择矩形,找到【格式】功能区下的【形状样式】区域,通过【形状填充】把矩形设置为【无填充】,通过【形状轮廓】把矩形设置为6磅粗细。 注:在这里还可以对该矩形的颜色,线型进行改变。
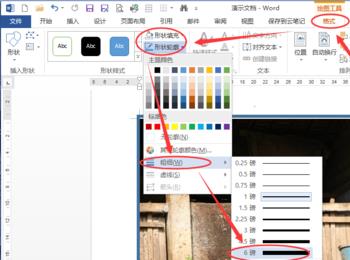
-
04
选择矩形,通过矩形正上方的小圆点把矩形旋转到合适角度,右键单击,弹出菜单中把矩形设置为“置于底层”。
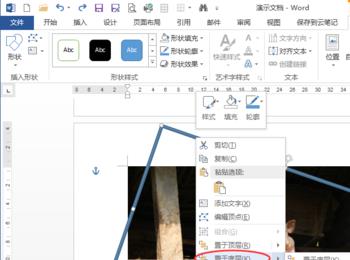
-
05
选择图片,进入【格式】-【图片样式】-【图片效果】,给图片加点阴影效果,让图片看起来更加立体些。这里选择的是阴影“向下偏移”,大家可以根据自己的喜好进行调节。
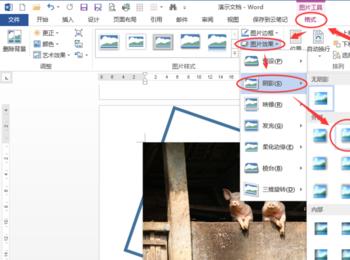
-
06
图片和矩形的相关调整已经结束,为防止两者在后续排版中发生移位,这里通过选择这两个元素,单击右键,在下拉菜单中把两个元素进行组合。
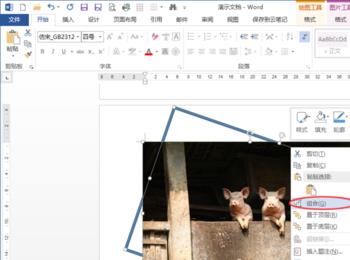
-
07
插入文本框,把文本框设置为“无边框”“无填充”,输入一个双引号,把双引号调整到合适大小和字体,设置成黄色,放在适当位置。
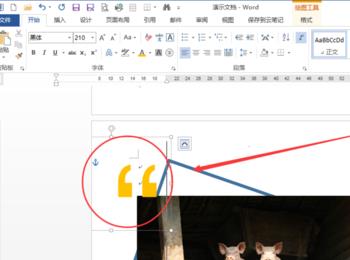
-
08
复制已经调节好的双引号,旋转角度,放置在合适位置。

-
09
这时,就能在文档中插入文字了,选择文字,进入【页面布局】-【页面设置】,把文字分为两栏。
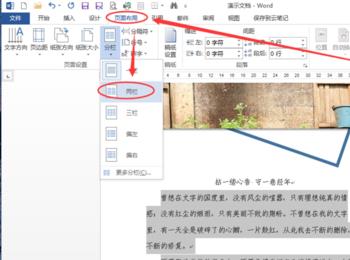
-
10
选择标题,通过【开始】功能区下的【字体】区域,对标题进行变色、放大、调整字体等操作。我这里把标题设置成和引号相呼应的颜色,设置成“楷体”“加粗”。
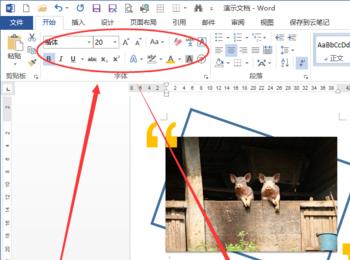
-
11
复制上面的引号,放置在合适位置,右键单击,在弹出菜单中点击【设置形状格式】,在【文本选项】-【文本填充】中把双引号设置成60%透明度,把字体颜色改成黑色。
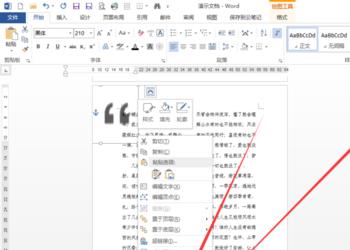
-
12
复制上面的双引号,旋转角度,放置在合适位置。 这样,一页精美的杂志就制作完成了。利用Word制作宣传册、海报也可以援引此办法。