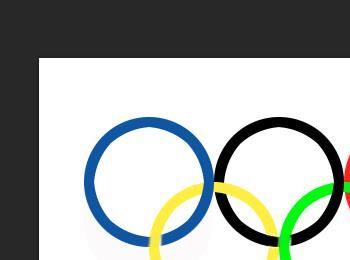这里与大家分享一下如何用photoshop画出奥运五环的方法。
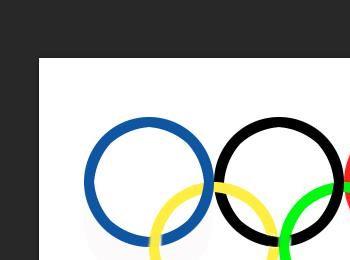
操作方法
-
01
菜单栏:执行“文件”-“新建”命令,参数如下。
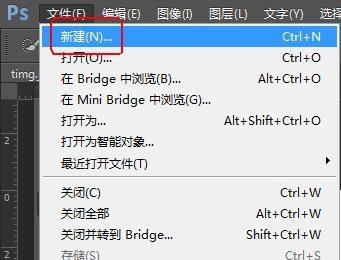
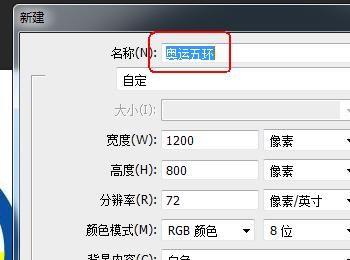
-
02
在“工具面板”上点选“椭圆选框工具”,在工具栏上点选“新选区”。
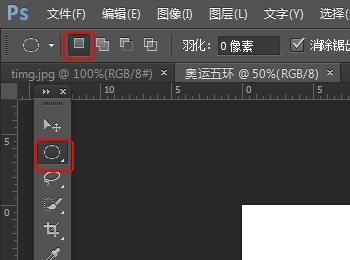
-
03
在“图层面板”上点击“创建新图层”按钮,得到“图层1“图层。
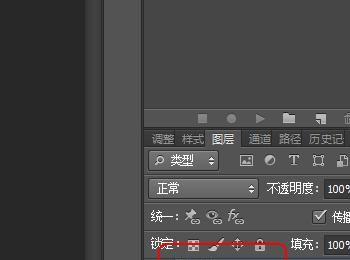
-
04
按住Shift键在画布上新建一个正圆。
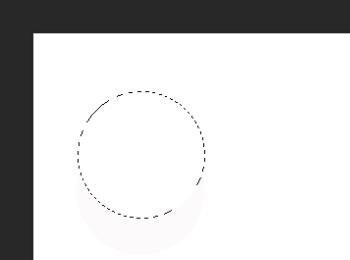
-
05
在“工具面板”下方将前景色更改为#0e55a3.
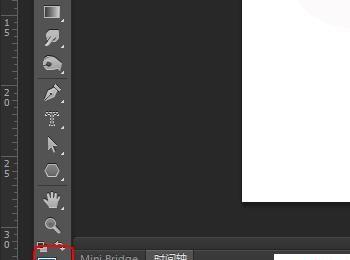

-
06
菜单栏:执行“选择”-“修改”-“收缩”命令,参数如下。
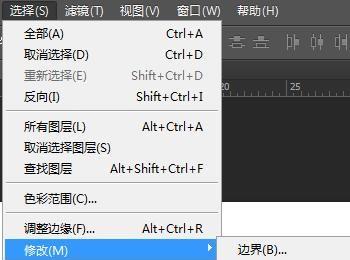
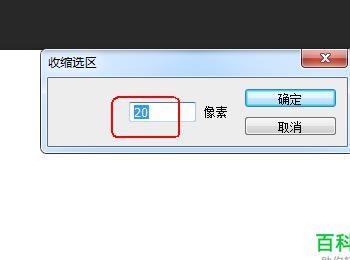
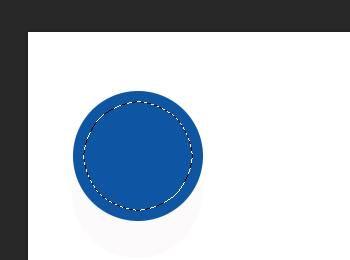
-
07
按下Delete键,将选区删除,同时使用快捷键Ctrl+D将选区取消。
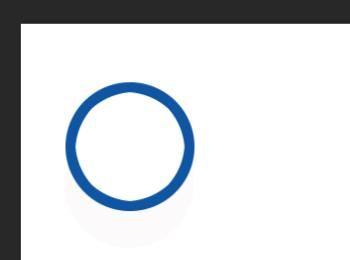
-
08
使用快捷键Ctrl+J对“图层1”图层进行复制4次,得到“图层1 副本”、“图层1 副本2”、“图层1 副本3”、“图层1 副本4”。
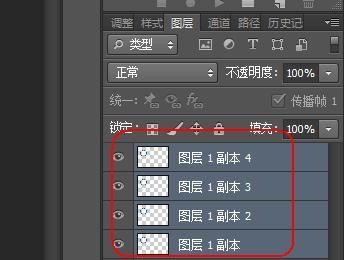
-
09
在“工具面板”上点选“移动工具”,同时在“图层面板”点选“图层1 副本4 ”图层。
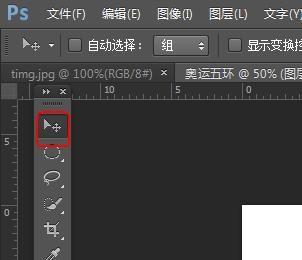

-
10
在画布上平移“图层1 副本4”上的圆环,使其与“蓝色”圆环右侧相切。
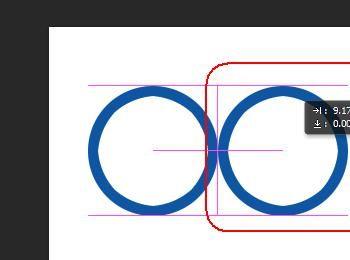
-
11
菜单栏:执行“图像”-“调整”-“色相/饱和度”命令,参数如下。
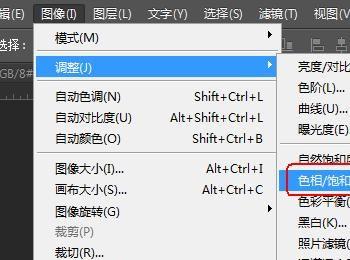

-
12
这是圆环变成了“黑色”。
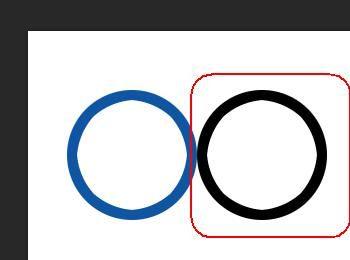
-
13
在“图层面板”上点选“图层1 副本3”图层。
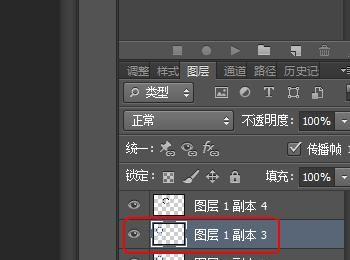
-
14
将其图层上的圆环移动到“黑色圆环”的右侧,并与之相切。

-
15
菜单栏:执行“图像”-“调整”-“色相/饱和度”命令,参数如下。
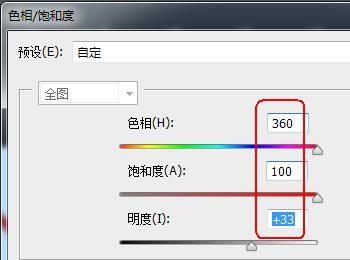
-
16
这时我们会得到一个“红色圆环”。
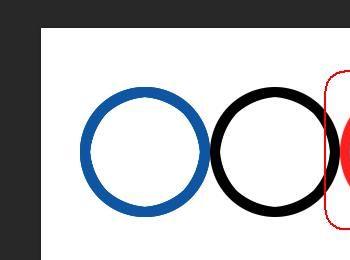
-
17
在“图层面板”上点选“图层1 副本2”图层。

-
18
使用“移动工具”将“图层1 副本2”的圆环移动到“蓝色圆环”和“黑色圆环”的下方,同时保证其圆的顶点通过上面两个圆环的相切点,如图所示。
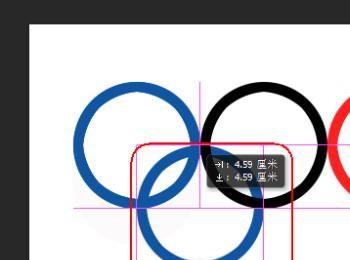
-
19
菜单栏:执行“图像”-“调整”-“色相/饱和度”命令,参数如下。
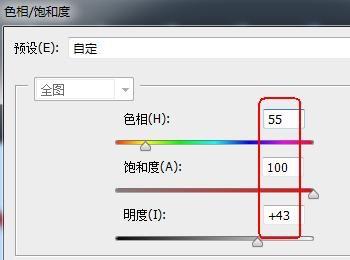
-
20
这时我们就得到了“黄色圆环”。
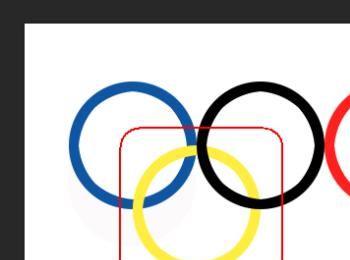
-
21
在“图层面板”上点选“图层1 副本1”图层。
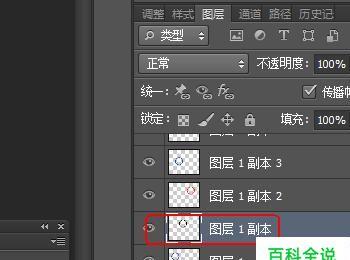
-
22
使用“移动工具”将“图层1 副本1”的圆环移动到“黑色圆环”和“红色圆环”的下方,同时保证其圆的顶点通过上面两个圆环的相切点,如图所示。
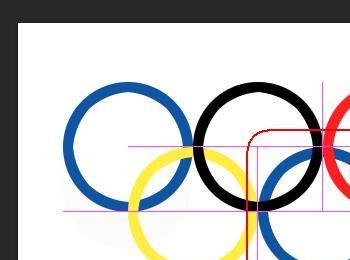
-
23
菜单栏:执行“图像”-“调整”-“色相/饱和度”命令,参数如下。
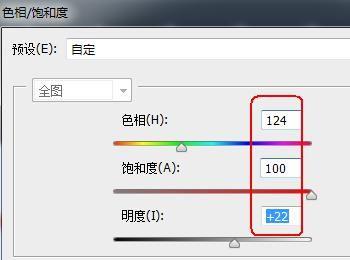
-
24
初步效果如图所示
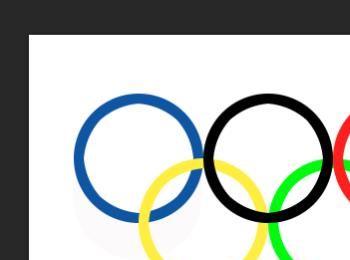
-
25
为了后面操作的方便,我们依次对“图层面板”上各个圆环图层进行命名。命名规则为该图层圆环的颜色。
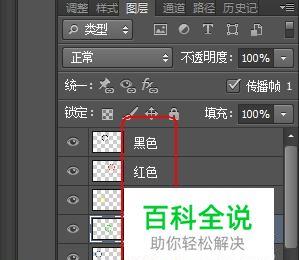
-
26
在“图层面板”上通过鼠标的拖拽,将各颜色的圆环图层进行重新的排序,即最顶层的为“蓝色”,次之为“黄色”,次之为“黑色”,次之为“绿色”,最后为“红色”,如图所示。
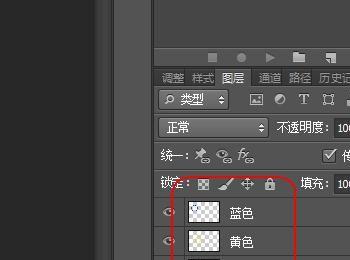
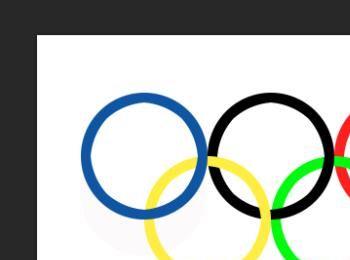
-
27
使用快捷键D,将前景色设置为默认的黑色,背景色设置为默认的白色。
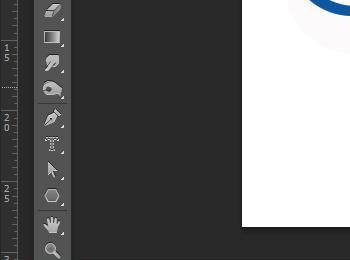
-
28
在“图层面板”上点选“蓝色”图层,并给它创建矢量图层蒙版。
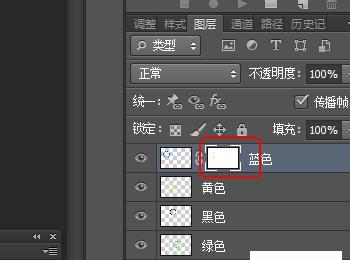
-
29
使用“画笔工具”,擦描如图位置。

-
30
在“图层面板”上点选“黄色”图层,并给它创建矢量图层蒙版。
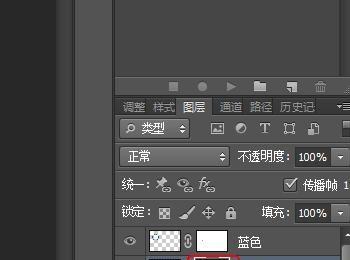
-
31
使用“画笔工具”,擦描如图位置。
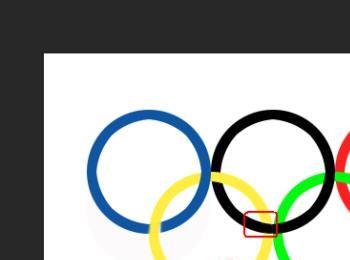
-
32
在“图层面板”上点选“黑色”图层,并给它创建矢量图层蒙版。
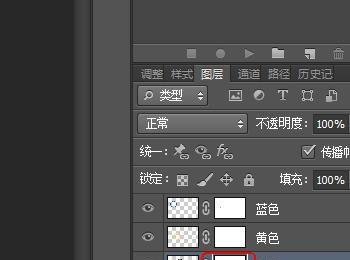
-
33
使用“画笔工具”,擦描如图位置。
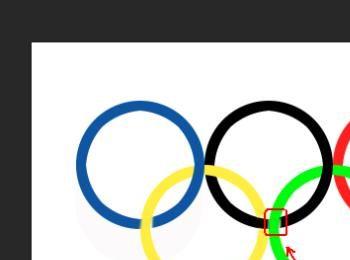
-
34
在“图层面板”上点选“绿色”图层,并给它创建矢量图层蒙版。
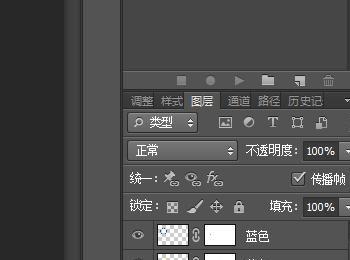
-
35
使用“画笔工具”,擦描如图位置。
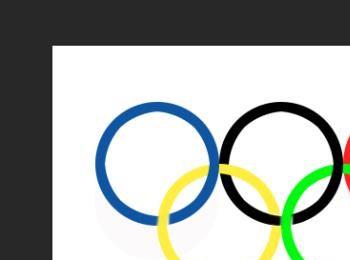
-
36
最终结果,如图所示。