
操作方法
-
01
打开PS,选择需要进行光影效果制作的图片,点击打开。如图,图片已呈现在画布中了。

-
02
切换到通道面板,同时新建一个通道。
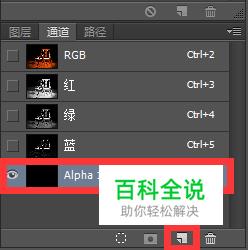
-
03
将前景色设置为白色,如图,将RGB分别设为255,系统颜色自动转变为白色,点击【确定】。
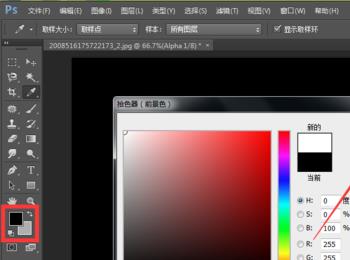
-
04
颜色设置好后,接下来在新通道中建立一个窗框,在左侧工具栏选用【矩形选框工具】,在通道中框出一个大小适宜的矩形,快捷键Alt+Delete使用前景色进行填充,将窗口填充为白色,然后转换为【移动工具】,再按快捷键Alt+Shift水平复制下一个窗框,复制好后再次使用矩形选框工具将两个窗框框住,使用同样的方法复制两个窗框。
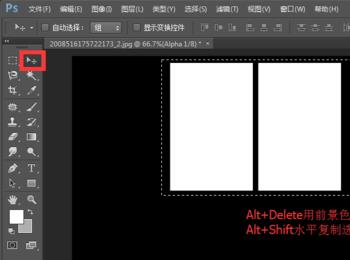
-
05
复制完毕后显示如图,Ctrl+D取消选区。
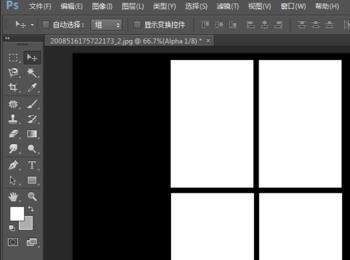
-
06
快捷键Ctrl+T进行自由变换,将新建好的窗户移动至通道右上角位置,单击鼠标右键选择【扭曲】,将窗户调整为以下形状,按回车键确定。
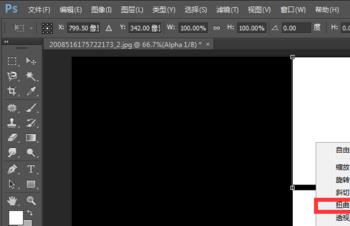
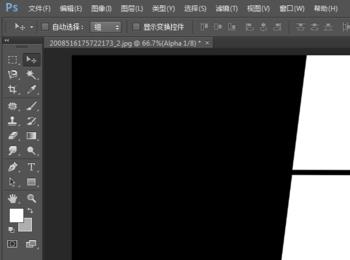
-
07
接下来将再次将窗户的形状进行一个调整,点击菜单栏【滤镜】→【扭曲】→【切变】。
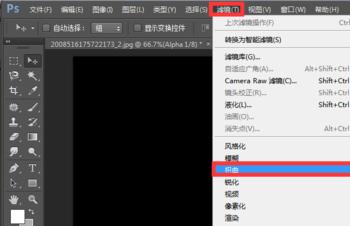
-
08
在切变对话框中,对【重复边缘像素】进行点选,同时在未定义区域通过该区域内的曲线对窗户的形状和弯度进行调整,当调整到合适的形状后,点击【确定】,调整过后的窗户形状显示如图。
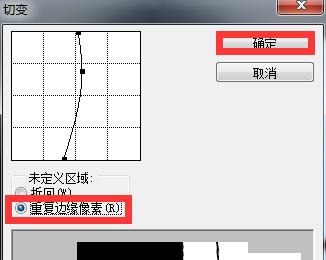
-
09
到这里,这个窗选区大致就完成了,但是窗户的边缘看起来比较硬,由于阳光投射进来的效果应该是暖暖的,因此我们还需对窗户的边缘进行一个调整。
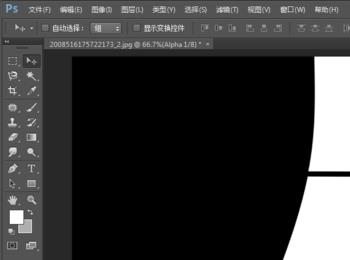
-
10
选择【滤镜】→【模糊】→【高斯模糊】,在高斯模糊对话框中,将高斯模糊半径数值调整为5像素,点击【确定】。
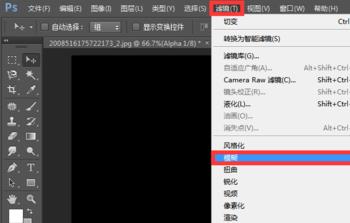
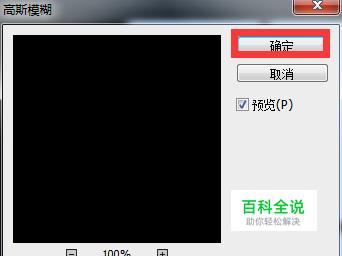
-
11
经过模糊调整过后的窗户与之前相比显的更加柔和。接下来要做的就是把该选区粘贴到图层中去,Ctrl+A对选区进行全选,Ctrl+V进行粘贴命令,同时选中RGB通道。
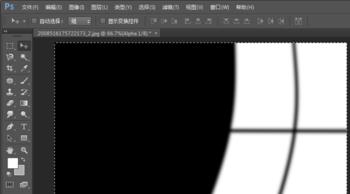
-
12
切换到图层面板,快捷键Ctrl+D取消选区,然后把在通道中做好的选区Ctrl+V粘贴到图层面板中来。

-
13
快捷键Ctrl+V将选区粘贴到图层面板中后显示如图,接下来要将图层叠加到背景层中,这需要通过图层混合模式中的叠加来实现,点击图层混合模式,选择【叠加】。
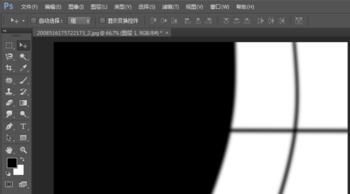

-
14
如图,叠加效果就出来啦!

-
15
为了使效果看起来更加柔和,我们将图层不透明度调整为40%,如图,调整过后的效果较之前相比是不是更加柔和,也更加真实了呢?
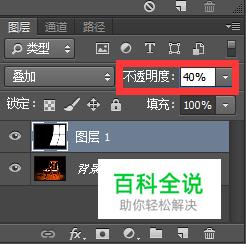

-
16
最终效果!

