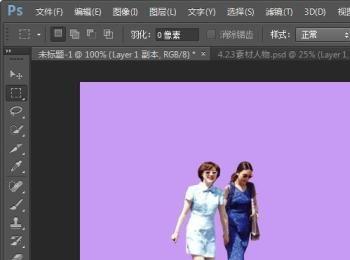如果人物图片上没有投影,会不会使人觉得不真实呢?所以为了增强真实效果,无论是在室内,还是在室外,只要有光源都会有投影的存在。下面我为大家介绍如何用PS为人物添加投影效果。
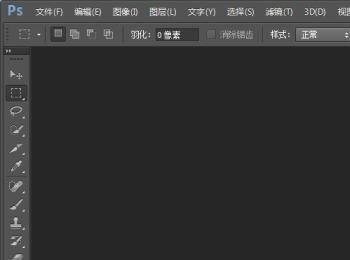
添加投影效果操作方法
-
01
添加投影效果第一步:新建文件夹,为图层填充浅紫色,如图所示。
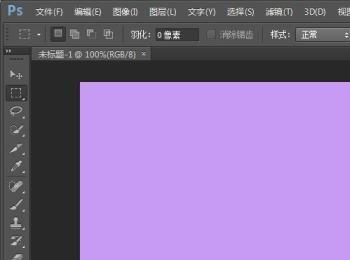
-
02
添加投影效果第二步:将素材中的人物图片拖动到当前文件,调整位置,如图所示。
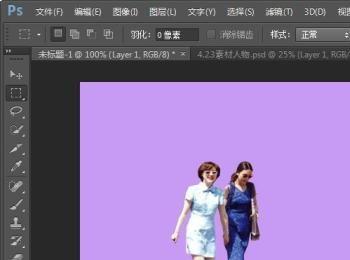
-
03
添加投影效果第三步:拖动人物图层到图层面板下方的“创建新图层”按钮上,复制人物图层,如图所示。
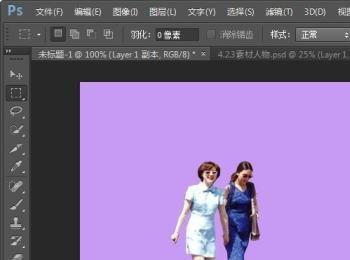
-
04
添加投影效果第四步:执行“选择>载入选区”命令,如图所示。
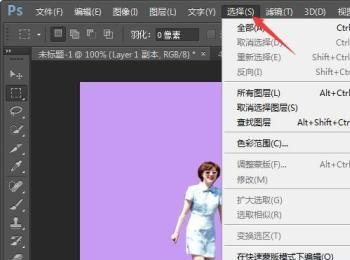
-
05
添加投影效果第五步:选择载入选区后,会弹出载入选区对话框,然后按“确定”,即可载入选区,如图所示。
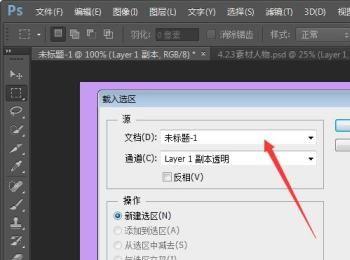
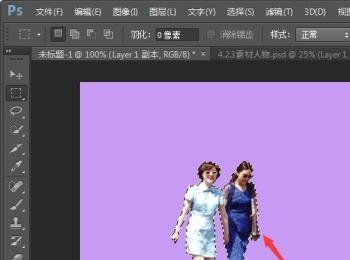
-
06
添加投影效果第六步:为选区填充黑色,并按快捷键Ctrl+D取消选择,如图所示。

-
07
添加投影效果第七步:根据人物所受光线的投影角度,执行“编辑>变换>扭曲”命令,对图象进行调整,如图所示。
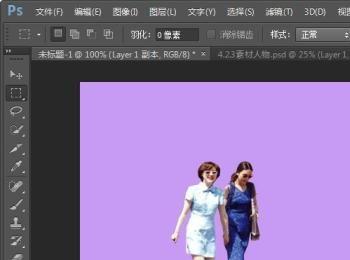
-
08
添加投影效果第八步:按enter键完成图像调整,在图层面板中设置图层不透明度为35%,如图所示。
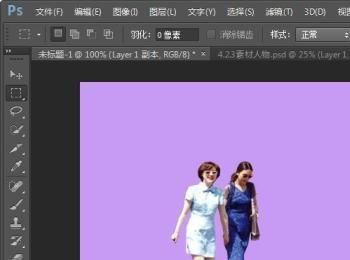
-
09
添加投影效果第九步:执行“滤镜>模糊>高斯模糊”命令,打开“高斯模糊”对话框,调整参数,如图所示。

-
10
添加投影效果第十步:将投影进行模糊操作后,即完成投影效果制作,最终效果如图所示。