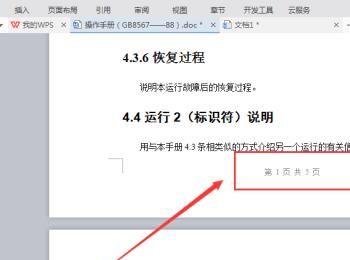Word是微软公司推出的文字处理器,可以用来编辑文字、排版文字、打印文字等等。现在,我们来看看如何在Word中的任意页开始设置页码吧。

操作方法
-
01
打开文档 我打开的是在网上下载的《操作手册》文档,你可以打开要设置页码的文档。如下图所示,该文档在一开始是没有页码的。
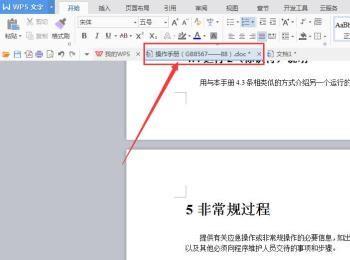
-
02
添加页脚的页码 如果我们要添加文档页脚的页码,那么来到页码的末尾,鼠标移动上去会出现一个虚线框,双击该虚线框,会弹出【插入页码】按钮,而且文档页码会模糊且无法编辑。
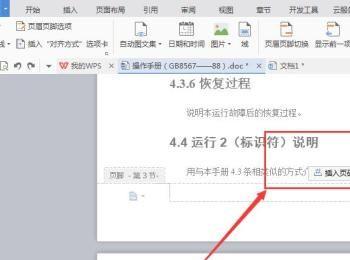
-
03
添加页码 点击【插入页码】旁边的【倒三角形】,会弹出下拉菜单,可以设置“页码的样式”、“页码的位置”和“页码的应用范围”。

-
04
设置样式 设置页码的样式为【-1-,-2-,-3-】,位置为【居中】,应用范围设置为【本页及以后】,本页是第三页,也就是说从文档的第三页开始编辑页码,而前面两页没有页码,然后点击【确定】按钮即可插入页码了。
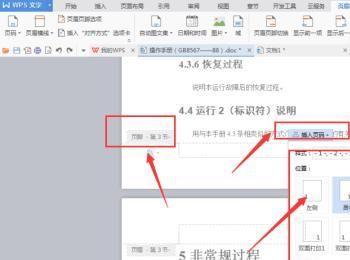
-
05
添加页眉的页码 如果要添加文档的页眉页码,那么我们来到某一页的页眉位置,同样会出现一个虚线框,双击该虚线框,文档会变得模糊且无法编辑,会弹出一个【插入页码】窗口,按照步骤3,4即可插入页眉的页码了。
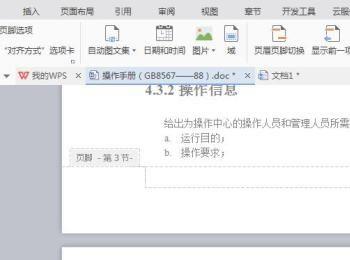
-
06
删除页码 双击我们方才设置的页码,比如我们以删除页脚的页码为例,来到页码的页脚位置,会弹出一个虚线框,双击该虚线框,会弹出三个按钮,如【重新编码,页码设置,删除页码】,点击第三个按钮【删除页码】,会弹出一个下拉菜单,有【删除本页、整篇文档、本页及之前、本页及之后、本节】,我们选择删除本页,即可删除本页的页脚,删除全篇文档,那么文档的页码就会全部被删除。
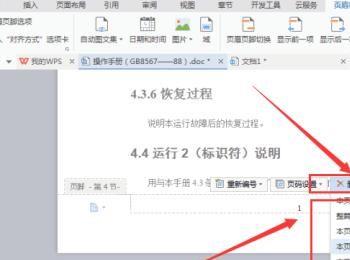
-
07
设置页码的样式 比如我们以更改页脚页码的样式,来到页脚的位置,会出现一个虚线框,点击该虚线框,会弹出三个按钮,点击第二个【页码设置】,可以设置页码的样式、位置、应用范围,我们设置样式为【第1页共X页】,位置在【居中】位置,应用范围【正篇文档】,然后点击【确定】按钮。
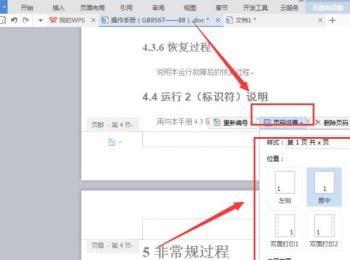
-
08
然后再双击页面返回,可以看到文档的页脚页码的格式变成【第1页 共 5页】样式,居中显示。