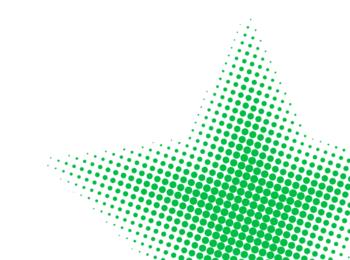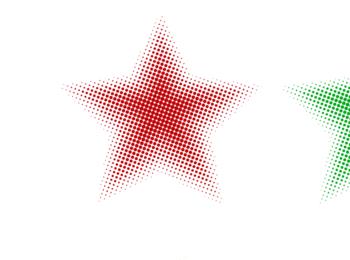如何用AI制作半调效果矢量图,这是一种主要采用有规律的圆点表现画面的特殊效果,其实用性非常强,今天就教大家的就是用AI来做矢量的半调效果图
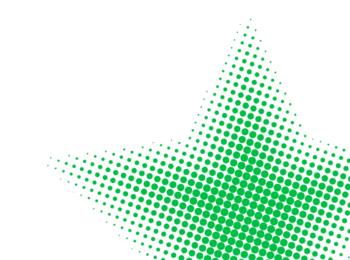

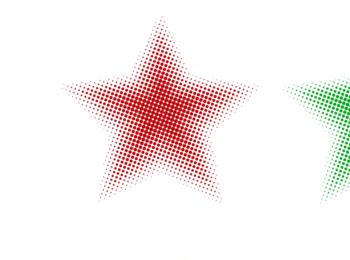
操作方法
-
01
打开AI新建一个图层,图层的大小根据自己需要设定,这里我设定的是2000*2000
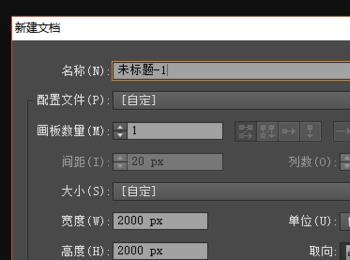
-
02
在上面的工具栏点击效果>文档栅格效果设置,在设置面板中分辨率一栏选择“其他”,输入288。由于我们要运用到栅格化的效果,普通的矢量图遇到栅格化后会因为分辨率的问题让效果大打折扣,在此,我们将72ppi扩大4倍
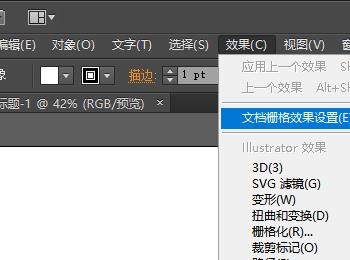
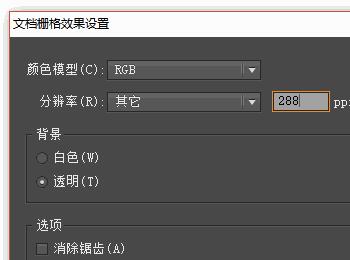
-
03
用星形工具,选中星形工具图标,在画布的任意地方双击两下,这时会弹出星形工具设置面板。在设置中,将半径1设置为800,半径2设置为420,角点数 设置为5,这些数值的设置不一定要是这样的,可以根据需求自行设置
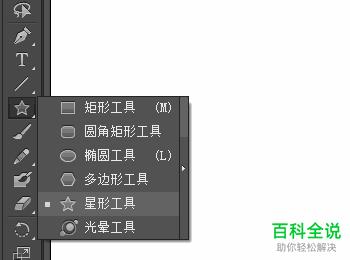
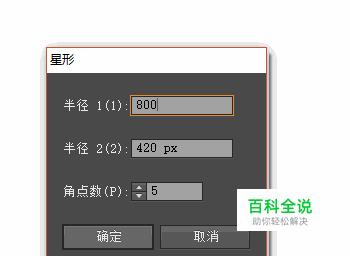
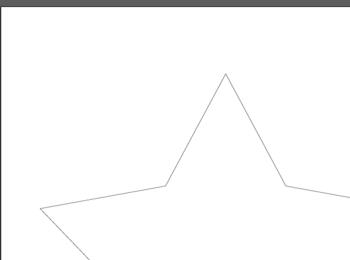
-
04
再来画一个小的星形,选中已经画好的星形,利用快捷组合键ctrl+c复制,ctrl+f粘贴在前面。这时两个星形重叠在一起,表面上我们看不出任何变 化。我们再选中复制的星形,然后点击右键,选择变换-缩放,在缩放面板中等比缩放里设置25%。这就是把原有图形按等比例大小缩放。
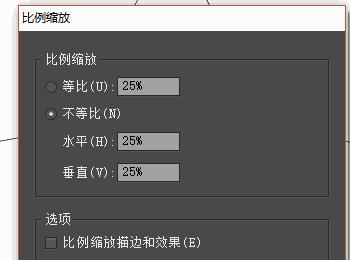
-
05
先来为两个图形上色,关掉两个图形的描边,将小星形设置为深灰色#4D4D4D,大的星形保持白色填充。选中两个星形,进入【对象>混合>建立】
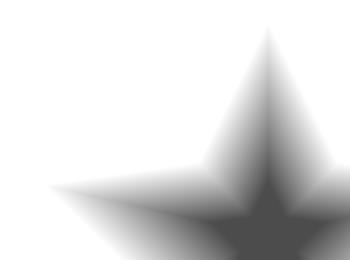
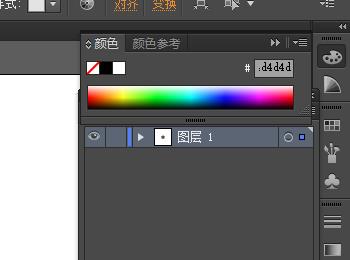
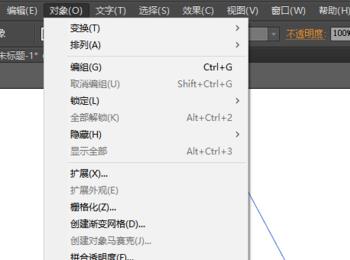
-
06
选中图案,进入【效果>像素画>彩色半调】,应用彩色半调的效果后,画布上会弹出一个效果设置面板,数值按照下图2设置,熟悉后可以自行运用了
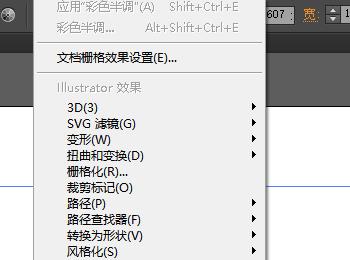
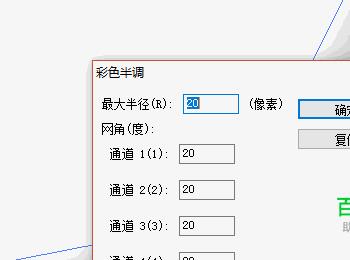
-
07
选中图形,进入【对象>扩展外观】,然后接着继续在对象栏目下选择【对象>图像描摹>建立并扩展】,这样后,图层就变成矢量图了
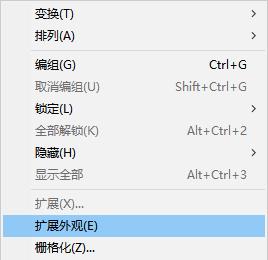
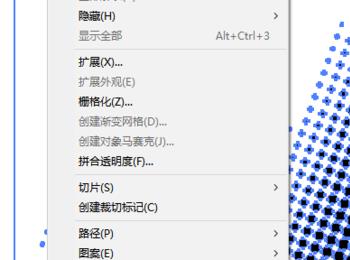
-
08
选中这个图形,点击鼠标右键,选择取消编组。再重复这一步操作。这时,选中圆点外的白色,拖动如下图
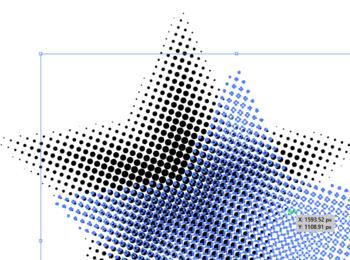
-
09
直接将这个图形删除掉。剩下的就是半调图案的密布圆点。我们可以选中所有圆点,填充任意的颜色