刚买的电脑、自己diy的组装电脑没装系统?电脑使用时间久了运行速度太慢,想让电脑变得像刚买时一样好用?快给你的爱机(重)装个系统吧!方法很简单,一个u盘就可以装啦!快跟小编来看一下吧。
操作方法
-
01
首先,使用搜狗搜索“大白菜”

-
02
首先,使用搜狗搜索“大白菜”
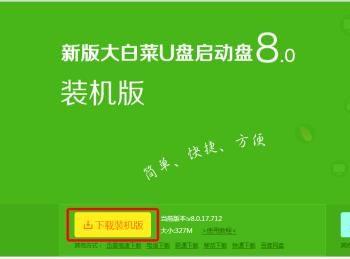
-
03
下载大白菜u盘启动“装机版”并安装,安装完后插入u盘,打开软件
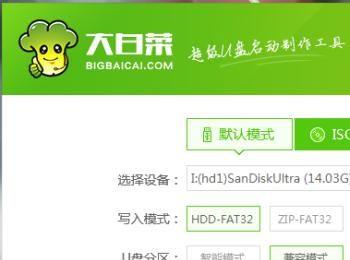
-
04
使用默认设置即可,直接点击“开始制作”后会提示即将格式化u盘,点击确定后u盘启动制作开始

-
05
U盘启动工具制作完成

-
06
将软件关闭,然后把Windows镜像文件拷到u盘的根目录,做完此步奏,u盘启动工具制作大功告成

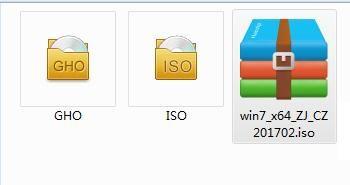
-
07
在这里给大家推荐一个下载系统镜像的网站—系统之家 大家可以在这里面选择适合自己电脑的系统
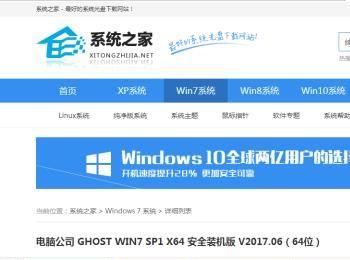

-
08
接下来,我们将u盘插到待装系统的那台电脑上,做好这些准备工作之后,在开机之前,我们还必须知道这台电脑设置第一启动项的方法,这个方法因电脑而异,大家可以根据电脑品牌、型号自行搜索待装系统的电脑设置第一启动项的方法。下面小编以联想M系列笔记本为例,在开机出现lenovo标识时按enter键后再按F1进入第一启动项设置。

-
09
此时根据USB设备名称观察出u盘启动项的名称:USB HDD:SanDisk UItra,(如果不能确定u盘启动项名称可以重复进入启动项设置选择不同的usb启动项进行尝试)按F6,将这个启动项移动到第一位,按F10后敲回车键保存设置。


-
10
此时我们已经将u盘设置为第一启动项了,关机,再开机,进入u盘制作的系统
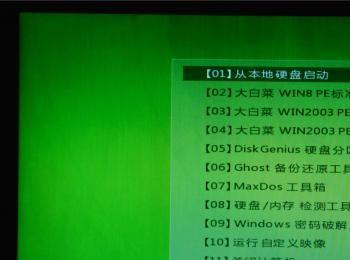
-
11
上下键移动选择,enter键确定,进入win8 PE标准版

-
12
因为镜像放在u盘的根目录,所以进入此界面,装机工具默认夹在了我们放置的镜像文件,若是重装系统的小伙伴,直接选择c盘分区后点击确定,开始重装系统。若是未装过系统的新机,则需要先对硬盘进行分区,方法如下:打开桌面上的分区工具后点击“快速分区”; 在弹出的窗口中选择分区的数目、设置每个分区的大小(推荐使用软件默认的数值)最后点击确定,开始分区。

-
13
现在重新进入桌面上的装机工具,选择c盘分区后点击确定,开始装载系统。(装系统的过程一般不需要再操作了哦,一起来默默欣赏装系统的过程吧!)





-
14
系统安装完成!!!

