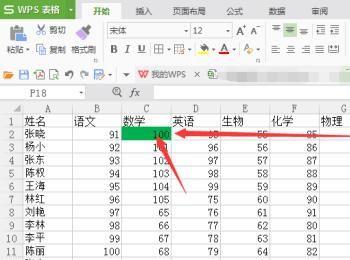在表格中将函数CELL与条件格式进行结合使用会有意想不到的效果哦!下面来看看吧!
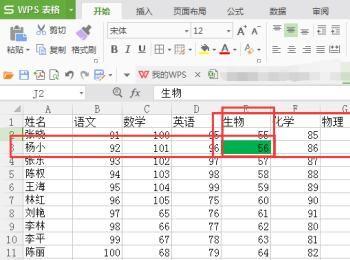
操作方法
-
01
首先就是新建一个如图所示的表格,我这里制作的是一个成绩表,只是起一个示范作用,这个运用非常的广的,只要熟悉了就可以做到工作中去的!
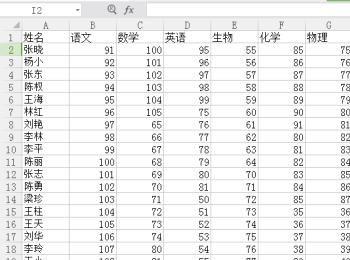
-
02
将这个姓名下面的单元格进行一个数据有效性,先用鼠标点击单元格-选择上面属性栏中的数据-再选择数据有效性下面的那个小三角,直接选择第一个就行了,如图所示:

-
03
接着就是会出现在个数据有效性的界面来的,然后将允许下面的那一栏改成序列,再将来源进行对应的选择,这里就是直接用鼠标在表格中选择的,一般人只是会进行一个手动的操作,那样会特别的慢的直接的导致工作效率低,如图所示:
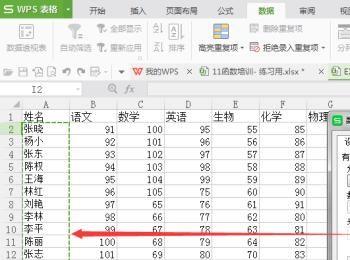
-
04
将数据有效性做出来的之后就是如图所示的效果了,这个效果跟手动输入的效果是一样的,只是说不能将原数据进行删除,否则数据就自动的生成空值或者无效值,同样的将科目下面的单元格也进行一个数据有效性的操作。
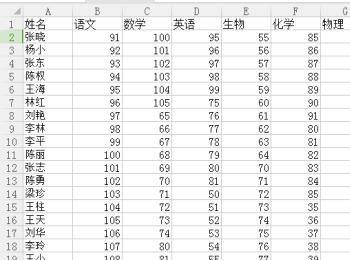
-
05
将前面的两个单元格的数据有效性进行操作完成之后,就将有数据的表格进行一个全选如图所示,然后进行选择属性栏中的开始-再选择条件格式下面的小三角-接着选择新建规则如图所示的位置 :
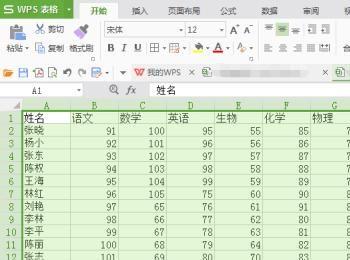
-
06
然后在新建格式规则的界面上再选择中最下面的那个“使用公式确实要使用的单元格”这一行,一般这一行就在最下面的,但是大家在做表的时候 还是得注意查看的,函数最重要的就是细心。
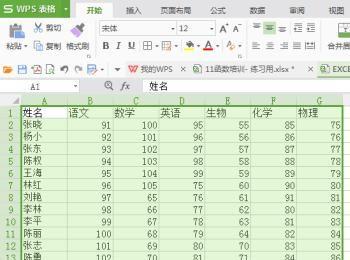
-
07
直接在下面的输入公式为=CELL(address,A1)=ADDRESS(MATCH($I$2,$A$1$A$31,0),MATCH($J$2,$A$1$G$1,0),1)这个公式 的意思就是指,只要满条件了就会同时进行显示出来的,接着就是得设置满足件时的颜色了。
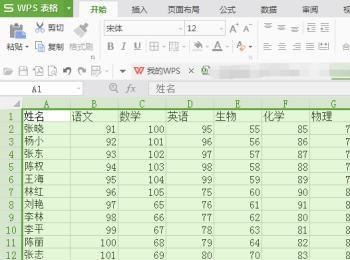
-
08
这里就是在格式里面进行选择这个颜色来表示,所以整个公式与条件的结合表达的就是在指定的条件下会在单元格中呈现出这样设定格式的颜色,如图所示:
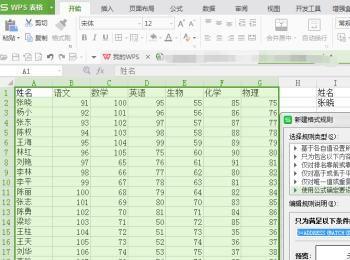
-
09
当条件与格式进行设定完成之后下面就会有一个小的预览图了,当然后这个颜色是不固定的只是我自己选择的绿色而已,大家喜欢什么颜色就设计成什么颜色的就可以了的,如图所示:
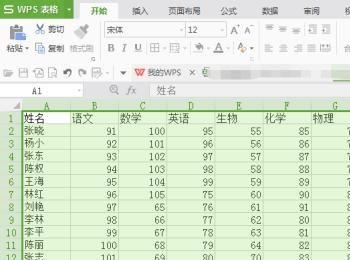
-
10
所以将姓名和科目都选择成为指定的条件之后,就会自动然的指定到带有颜色的单元格中,这里表格里面的数据就一目了然了,而且这个数据有效性在这里也是利用得非常的好了,是不是这样看数据非常的方便了。