当我们在进行图像处理的时候,可以根据自己的经验给图片加一些形状让内容更加丰富,今天给大家带来的教程是:用ps绘制一个水流效果,下面教你详细制作方法。
ps绘制水流效果形状
-
01
进入ps界面,ctrl+n创建新画布。
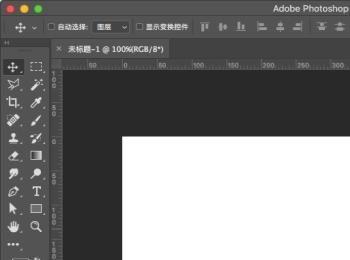
-
02
选择“滤镜-渲染-云彩”给图层添加云彩效果。
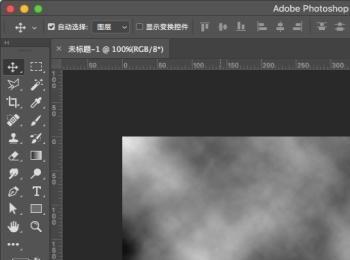
-
03
选择“滤镜-模糊-高斯模糊”,半径5px。
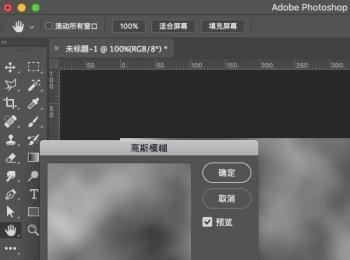
-
04
接下来选择“滤镜-模糊-动感模糊“,角度90度,距离85px。

-
05
然后选择“图像-图像大小”,宽度400,高度600。
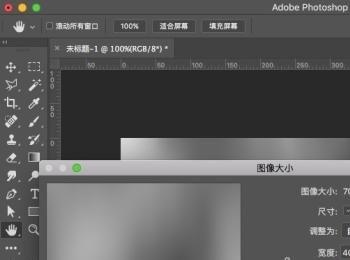
-
06
接下来选择“滤镜-滤镜库-艺术效果-塑料包装”,强度20,细节10,平滑8。
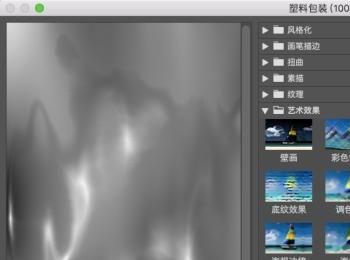
-
07
然后再次在滤镜库中,选择“素描-铭黄渐变”,细节0,平滑度10。
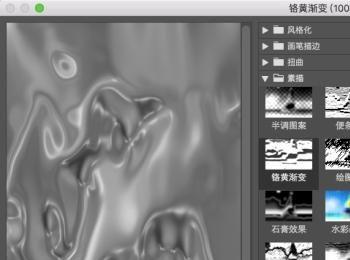
-
08
选择“编辑-渐隐”,不透明度100%,模式强光,点击“确定”

-
09
之后再次对图像大小进行设置,高度调整为1000。

-
10
ctrl+j复制一个图层,然后隐藏掉背景图层。

-
11
ctrl+t进行自由变换,右键点击选择“变形”,然后对锚点进行适当调整,如下图即可。

-
12
ctrl+shift+n新建一个透明图层,然后将图层模式设置为“颜色”

-
13
然后将前景色设置为#3d6bee。

-
14
在左侧工具栏中选择“油漆桶工具”,然后按alt+delete进行填充,即可看到水流效果就出来了。

-
15
ctrl+左键点击图层1,形成选区,然后选择“图层-拼合图像“将所有图层进行拼合,但是会保留下来选区。

-
16
ctrl+j将选区复制出来,然后删掉背景层(delete),即可完成制作。

