这里与大家分享一种玉石效果字体的制作方法。

操作方法
-
01
菜单栏:执行“文件”-“新建”命令,参数如下。
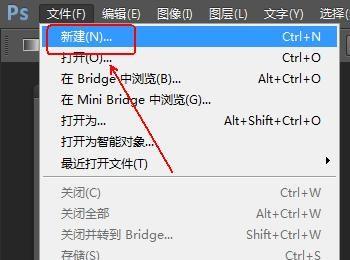
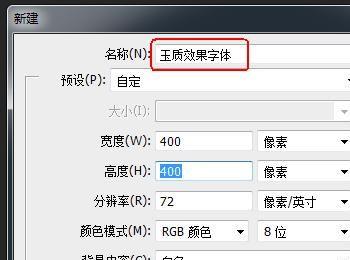
-
02
在“工具面板”上点选“横排文字工具”,并使用快捷键D将前景色设置为黑色,背景色设置为白色。
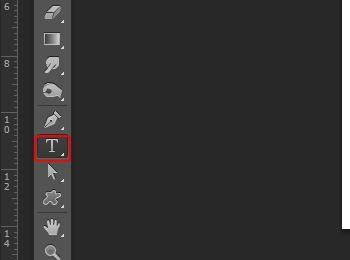
-
03
在画布上输入photoshop,即可得到一个“photoshop”的文字图层。
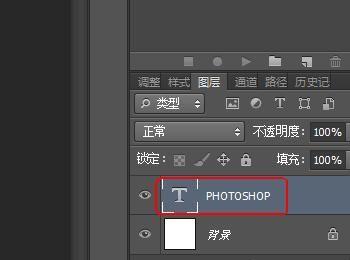
-
04
使用快捷键Ctrl+T对该文字图层中的文字大小和位置进行调整,调整结束后回车确认即可。

-
05
在“图层面板”下方点击“创建新图层”按钮,得到“图层1”图层。
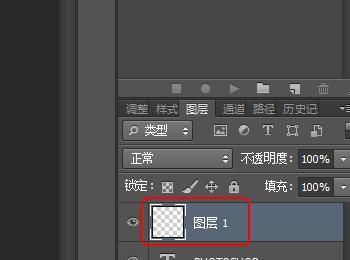
-
06
在“工具面板”上将前景色设置为#098b0c
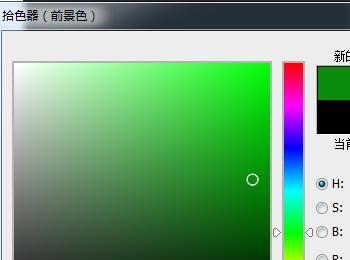
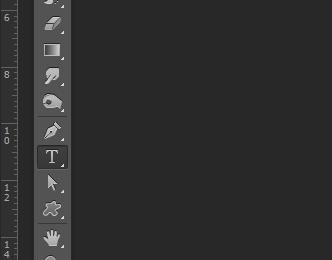
-
07
菜单栏:执行“滤镜”-“渲染”-“云彩”命令。
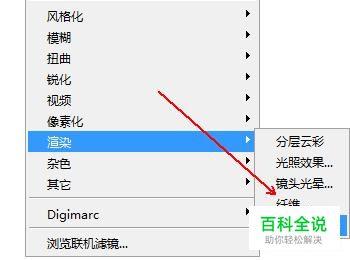
-
08
在“图层面板”上先点选“photoshop”文字图层,然后按住Ctrl键再次点击该图层,从而建立文字选区。
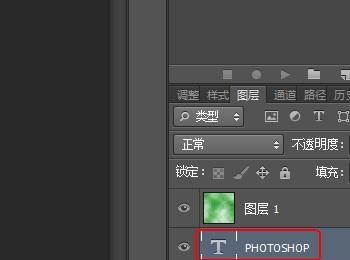
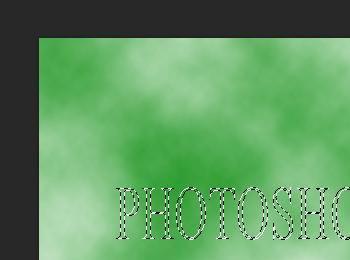
-
09
在“图层面板”上重新点选“图层1”图层(此时刚刚新建的文字选区不会因此而消失)
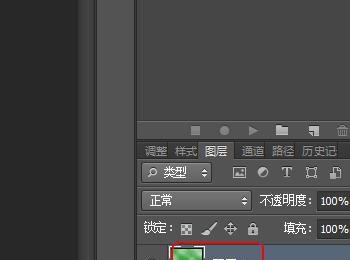
-
10
菜单栏:执行“选择”-“反向”命令。

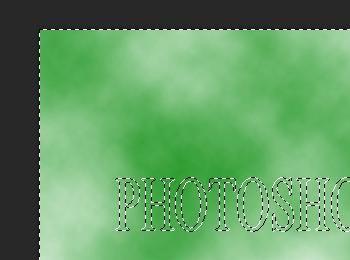
-
11
使用Delete键将选区的内容进行删除。

-
12
使用快捷键Ctrl+D将选区取消,并点击“图层面板”下方的“添加图层样式”按钮-选择“混合选项”
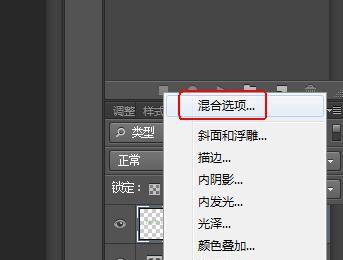
-
13
对“图层样式”窗口对“斜面和浮雕”选项卡进行设置,参数如下。
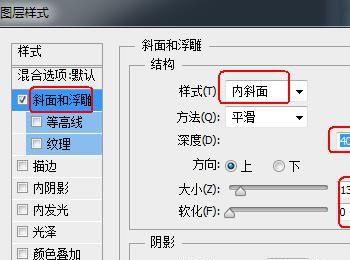
-
14
对“图层样式”窗口对“光泽”选项卡进行设置,参数如下。
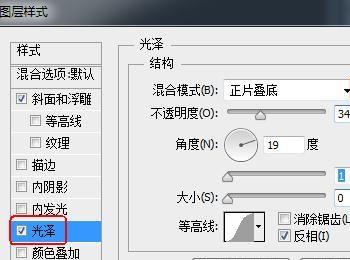
-
15
对“图层样式”窗口对“投影”选项卡进行设置,参数如下。
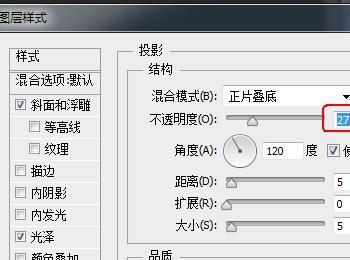
-
16
对“图层样式”窗口对“内阴影”选项卡进行设置,参数如下。
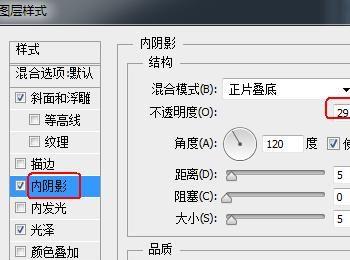
-
17
对“图层样式”窗口对“外发光”选项卡进行设置,参数如下。
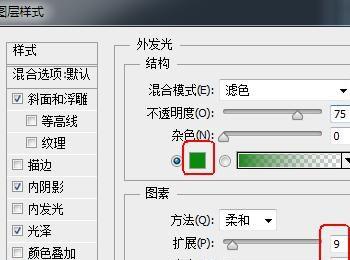
-
18
最后将“背景图层”填充为黑色(方法是将前景色设置为黑色,使用快捷键Alt+Delete即可快速进行填充)
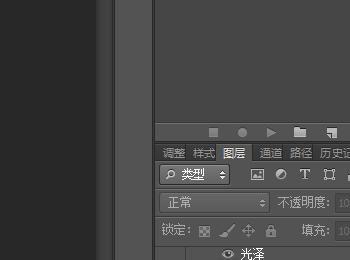
-
19
最终效果,如图所示。

