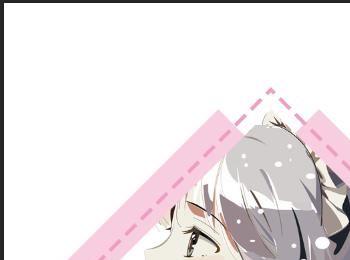这里与大家分享一下用photoshop制作小清新相框2的具体操作方法
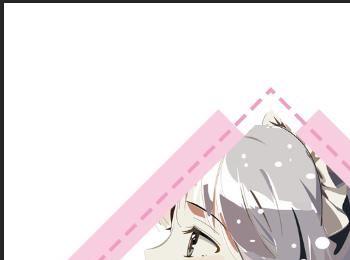
操作方法
-
01
菜单栏:执行“文件”-“新建”命令,参数如下。
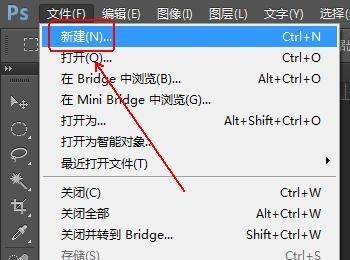
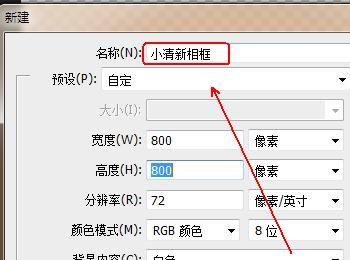
-
02
在“工具面板”上点击“矩形工具”选项。
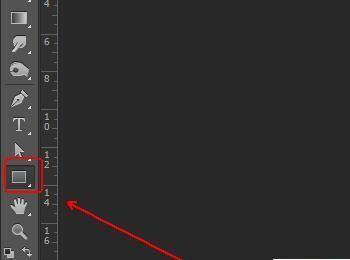
-
03
在“矩形工具”的工具栏上进行如图设置。
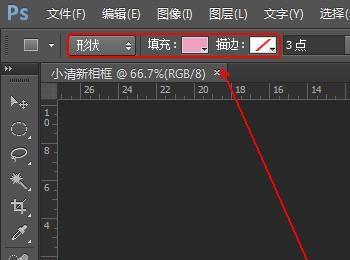
-
04
按住shift键在画布上画一个矩形。
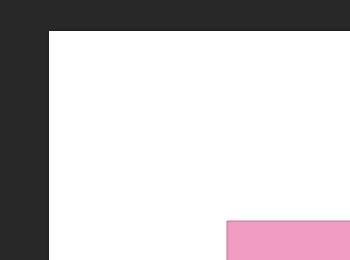
-
05
按住Ctrl+T对矩形进行自由变换。
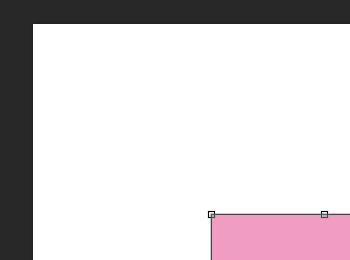
-
06
在工具栏上将角度设置为45度,设置好后回车确认。
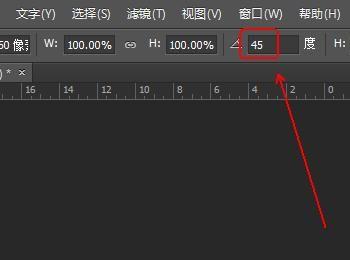
-
07
按住shift键在“图层面板”上点选“矩形1”图层和“背景”图层。
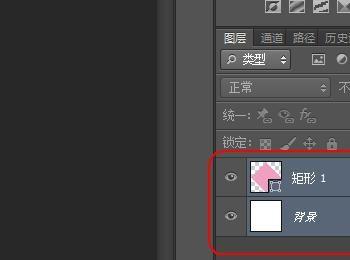
-
08
在“工具面板”上点选“移动工具”并在工具栏上进行如下设置(也可以直接移动,只要使矩形在画布上居中即可)。

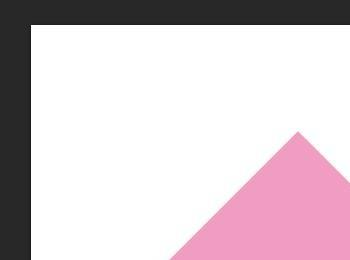
-
09
在“图层面板”上点选“矩形1”图层。
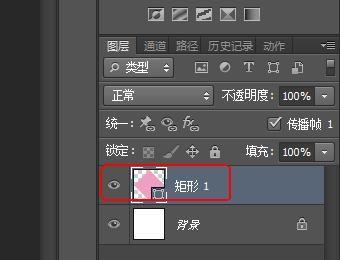
-
10
使用快捷键Ctrl+J对“矩形1”图层进行复制,得到“矩形1 副本”图层和“矩形1 副本2”图层。
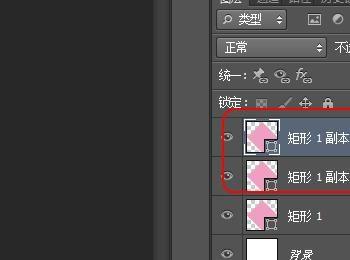
-
11
在“图层面板”上点击“矩形1 副本2”图层并进行向右平行移动。
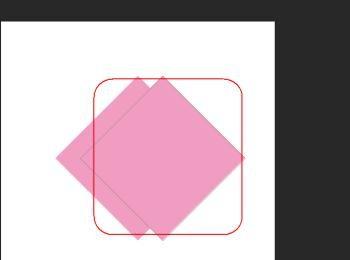
-
12
在“图层面板”上点击“矩形1 副本”图层并进行向左平行移动。
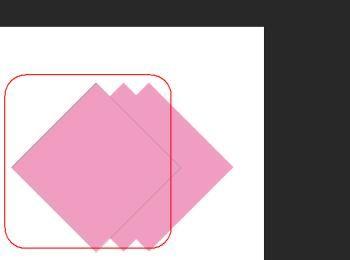
-
13
在“图层面板”上点选“矩形1 副本”图层将其“填充”设置为50%
-
14
在“图层面板”上点选“矩形1 副本2”图层将其“填充”设置为50%
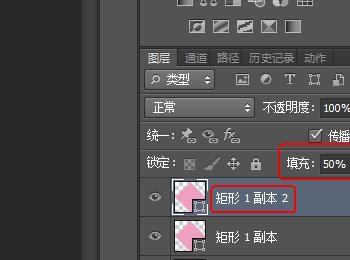
-
15
在“图层面板”上点选“矩形1”图层并将其移动到最顶层。

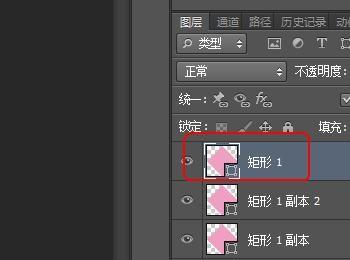
-
16
使用快捷键Ctrl+J对“矩形1”图层进行复制,得到“矩形1 副本3”图层。
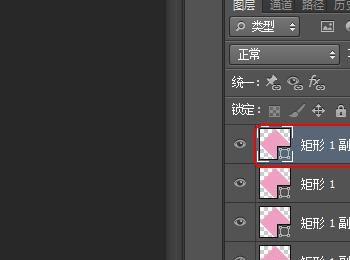
-
17
使用快捷键Ctrl+T对其进行自由变换。
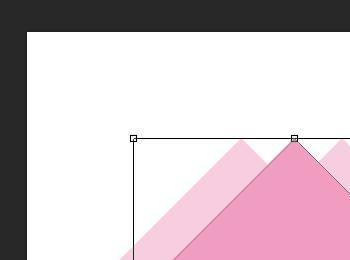
-
18
按住Alt+Shift键对其进行如图设置后回车确定。
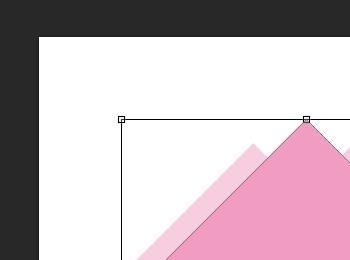
-
19
在“工具面板”上点选“矩形工具”。
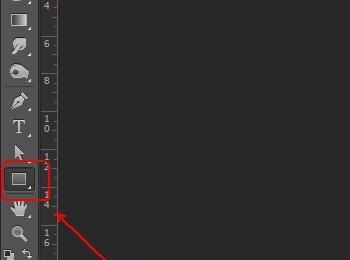
-
20
在“矩形工具面板”上进行如下设置。

-
21
将“照片”放在“矩形1”图层的上边,在菜单栏上执行“图层”-“创建剪切蒙版”命令。
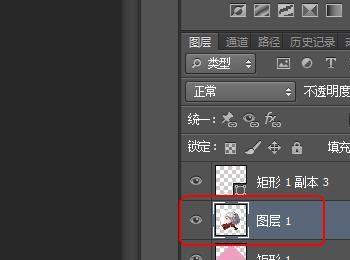
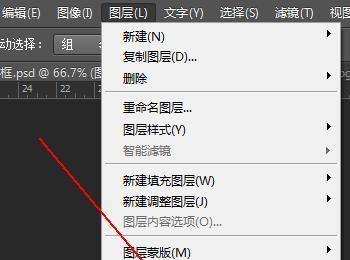
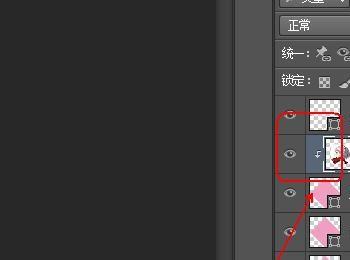
-
22
最终效果如图所示。