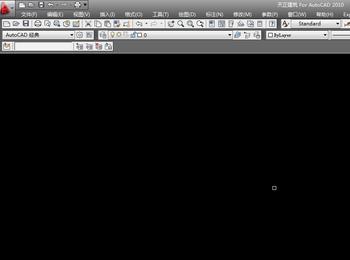
cad也疯狂
上期更新了CAD入门必备(一)之后,就有粉丝私聊小编反映,入门的文章能看懂,跟着操作也没有问题,但是对cad界面还不是很熟悉,希望小编出一期文章介绍cad界面的,小编二话不说,粉丝要求必须得满足。本期就带大家来看看cad界面都有些什么吧。
不同版本的CAD界面不会完全相同,但是基本类似,所以大家不用担心版本问题。
笼统的讲,无论是二维草图界面还是Auto CAD经典,主要都分为:菜单栏、工具栏、工具栏和绘图区四个部分,如下图。

菜单栏
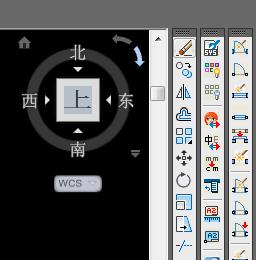
工具栏
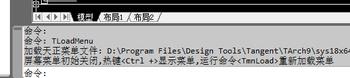
命令栏

绘图区
另外,二维草图界面和Auto CAD经典的界面是不一样的,但是换汤不换药,一般情况下我们都是使用二维草图界面的,为了大家两样都能了解到,这里会交换介绍。如果需要更换,可以从cad界面左上角设置,如图。
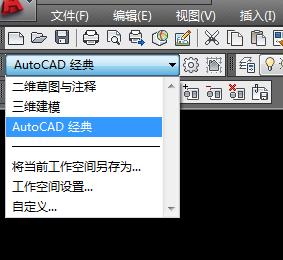
二维草图界面更换
详细的讲,cad界面分的就多了,下面来看一张二维草图界面的图
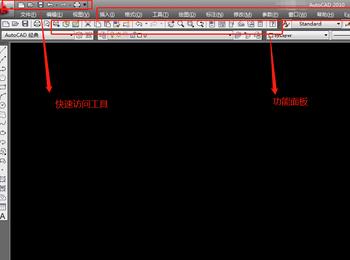
细分cad界面
下面逐个进行详细讲解。
一、快速访问工具栏(二维草图界面和Auto CAD经典界面一样)
这里放置了一些使用频率比较高的功能,例如新建、打开、保存、打印、重做等,方便我们使用的时候随时快速调用这些功能,你也可以根据自身需要自定义快速访问工具栏,将自己最常用的功能添加到工具栏中。点击后面的下拉箭头,可以显示一个菜单,在顶部勾选要显示在快速访问工具栏中的命令即可,如下图。
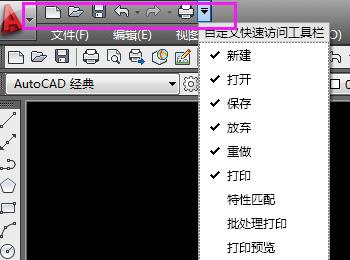
自定义快速访问工具栏
二、功能分区选项卡(二维草图界面和Auto CAD经典界面类似)
这里放置了各种工具图标,也是一些使用频率比较高的功能,用于调用CAD的绘图、编辑、管理等各种功能,根据功能使用频率和作用分类组成了默认、插入、注释、管理等一系列选型卡,每个选项卡由一系列功能面板组成单击标签可以切换到不同的选项卡,对于初学者来说,“默认”选项卡下的功能基本就够用了。

功能分区选项卡
三、功能面板
选项卡由一系列功能面板组合而成,例如默认选项卡会包括绘图、修改、图层、注释、块等一系列命令面板组成,每个面板则由功能图标组成,图标有大有小,一些重要或常用功能被设置成大图标,其他图标设置成小图标。
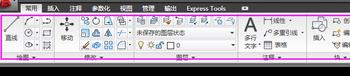
Auto CAD经典界面

二维草图界面
四、命令历史(二维草图界面和Auto CAD经典界面一样)
命令行窗口的一部分,用于显示命令执行的历史,当我们使用命令时上面都会有记录。

命令历史
五、命令行(二维草图界面和Auto CAD经典界面一样)
命令行在命令历史的下面,CAD软件可以通过输入命令名或简化的命令来执行,系统还有参数和提示来引导我们完成后面的操作。刚开始我们可能不记得命令,会在功能区中点图标来执行命令,此时也要注意看命令行的提示,它可以引导我们完成命令,并且可以更清楚了解命令的参数和变化,可以帮助我们快速记住快捷键。

命令
六、模型布局标签(二维草图界面和Auto CAD经典界面一样)
CAD分模型空间和布局空间,通常模型空间用来画图,布局空间用来出图打印。布局空间可以继续往后增加。
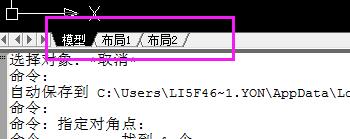
模型布局标签
七、状态栏(二维草图界面和Auto CAD经典界面一样)
状态栏可以显示当前光标的坐标,还有一些常用的绘图辅助工具的状态(开或关),例如捕捉、极轴、栅格等,通过状态栏可以快速对这些工具进行开关。

状态栏
如果你看不懂图标,用鼠标放在任意一个图标上面,按鼠标右键,去掉勾选好的“使用图标”即可。
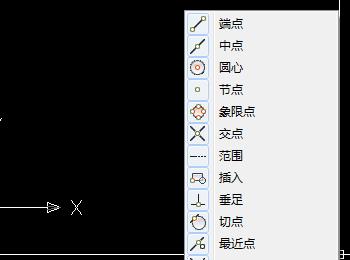
用鼠标放在任意一个图标上面,按鼠标右键

去掉勾选好的“使用图标”即可。
建议:熟悉cad界面对于初学者来说是非常重要的,建议在安装好CAD软件后,先浏览一下界面,将光标依次停留在界面的各个图标上,就可以看到命令提示,可以快速熟悉命令的名称、基本用途和位置。并且在使用工具时,要养成看命令历史的习惯。
好了,今天的内容就分享到这里了,满满的干货,不知道你看懂了多少呢?好东西记得要和大家一起分享哦!希望关键时刻能帮到大家。如果你还有其它更好的方法和技巧,欢迎转发留言补充和大家一起分享哦,谢谢关注!我们下期再见。
