这里与大家分享一下用photoshop制作放大镜效果的具体方法。

操作方法
-
01
菜单栏:执行“文件”-“打开”命令,载入素材。
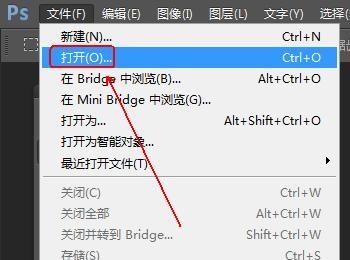
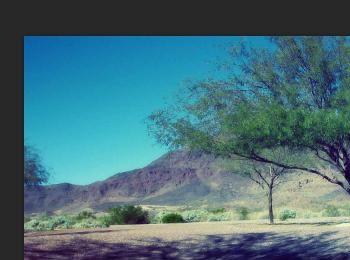
-
02
使用快捷键Ctrl+J对“背景”图层进行复制,得到“图层1”图层。
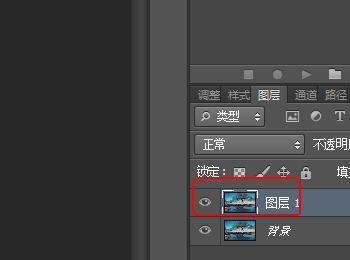
-
03
使用快捷键D将前景色设置为黑色,背景色设置为白色。
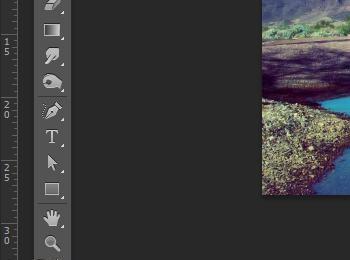
-
04
在“工具面板”上点选“椭圆选框工具”选项。
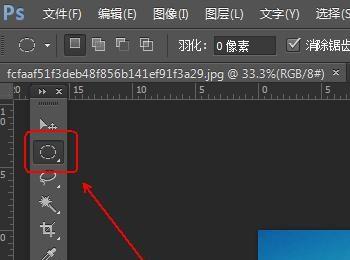
-
05
按住shift键在画布上画一个正圆。

-
06
使用快捷键Ctrl+J对选区进行复制,得到“图层2”图层。
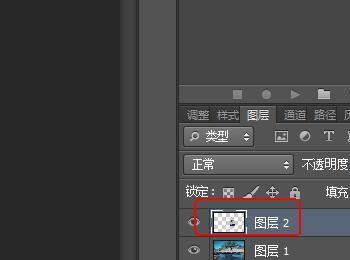
-
07
在“图层面板”上点击“创建新图层”按钮,得到“图层3”图层。
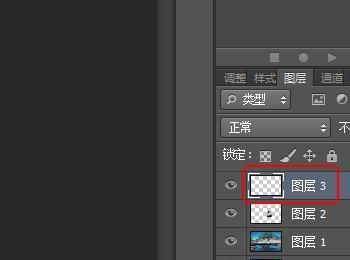
-
08
按住Ctrl键并点击“图层面板”上的“图层2”图层,从而重新建立选区。
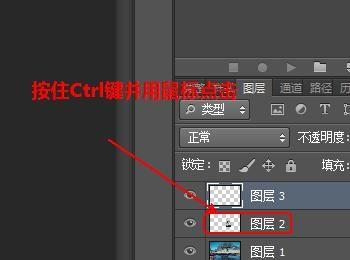
-
09
菜单栏:执行“选择”-“修改”-“边界”命令,参数如下。
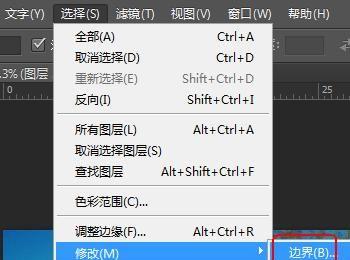
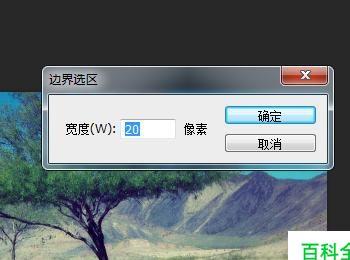
-
10
使用快捷键Alt+Delete对选区进行填充。

-
11
在“图层面板”上点选“图层2”图层,再按住ctrl键点击“图层2”图层建立选区。

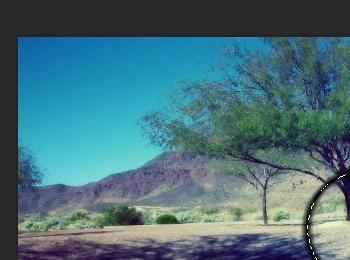
-
12
菜单栏:执行“滤镜”-“扭曲”-“球面化”命令,参数如下。 (使用快捷键Ctrl+F对此效果重复执行2次)

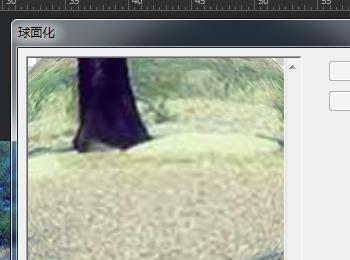
-
13
在“图层面板”上点选“图层1”图层,并使用Ctrl+D取消选区。
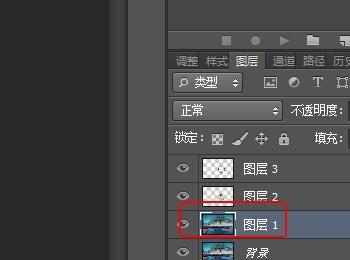
-
14
菜单栏:执行“滤镜”-“模糊”-“高斯模糊”命令,参数如下。
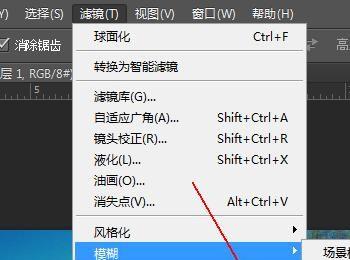
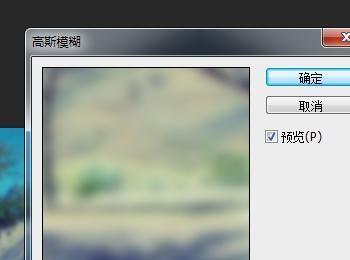
-
15
最终效果如图所示。

