我们很多经常使用word文档来办公的小伙伴,可能都会遇到这样的情况,在word文档里面编辑文字的时候,想要为文字加上自己的背景图片;或者我们在word文档里面插入图片后,想要在图片上写文字,怎么办呢?其实它们都是一样的使用办法。现在就让我们一起来看看,在word文档里编辑文字时,是怎么添加背景图片的,或者在word文档里的图片上又是怎么添加文字的吧。
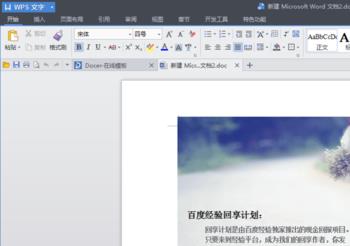

在word文档里编辑文字时,怎么添加背景图片?
-
01
首先,我们需要右击电脑桌面的任意空白处,在弹出来的列表选项选择“新建”——“Microsoftword文档”,先在电脑桌面上建立一个空白的新文档。

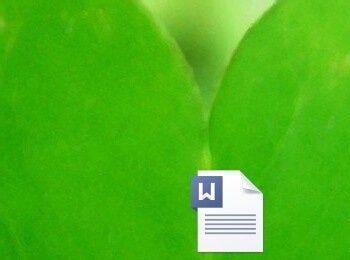
-
02
比如,现在我们双击打开新文档,在word文档里面任意输入一段文字内容,如图所示,当我们把文字内容都弄好以后,想要添加背景图片,怎么办呢?
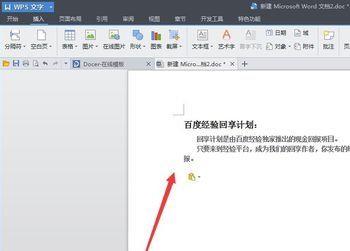
-
03
在word菜单栏里面点击“插入”——“图片”,在打开的“插入图片“的小窗口界面上找到并且选中自己想要添加的背景图片,点击”打开“的按钮。

-
04
接着,我们就会看到刚才被选中的背景图片已经添加到我们的word文档里面了,但是背景图片和文字内容是分离的。

-
05
我们用鼠标双击一下那张背景图片,就会弹出一个如图所示的”设置对象格式“的小窗口界面,在上面点击切换到”版式“一栏,从中我们可以看到背景图片可以设置成好几种方式,比如现在我们选择”衬于文字下方“这个。
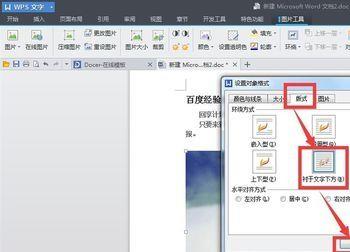
-
06
接着我们再用鼠标选中word里面的背景图片,直接拖动到文字内容的底下。

-
07
最后,我们只要再稍微调整一下文字内容的排版位置、文字颜色和大小等等即可。

怎样在word文档里的图片上添加文字内容?
-
01
想要在在word文档里的图片上添加自己的文字内容,其实跟上面的操作原理办法是一样的。只是我们的图片文字谁先谁后的问题而已。在此,我们还是啰嗦一下,方便大家以后加深印象吧。比如现在打开新文档,点击菜单栏的”开始“按钮,再选择下面的”图片“按钮。

-
02
接着我们再在打开的”插入图片“的窗口界面里选择自己需要添加到word文档的背景图片。

-
03
背景图片添加成功以后,大概如图所示的样子。

-
04
接着,我们再双击word里面刚添加的背景图片,在打开的”设置对象格式“里面选择一种自己需要的图片方式,比如小编现在选择”衬于文字下方“。
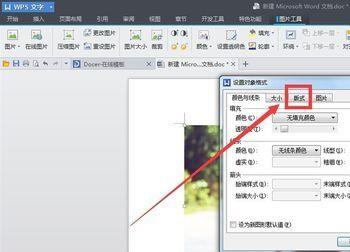

-
05
背景图片在word文档里面弄好以后,接着下来的就是文字内容了。在word文档上方的菜单栏里面点击选择”插入“,再在下面出现的工具栏里面选择”文本框“,比如小编在三种文本框里面选择其中的”横向“。

-
06
在背景图片上需要添加文字内容的地方拉出一个文本框。

-
07
在刚才的文本框里面输入自己的文字内容,并且选中特定的文字,设置好它的字体、大小以及颜色等等格式。
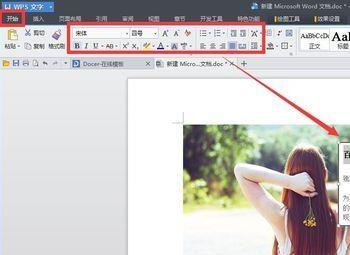
-
08
如果弄好以后,需要移动整个文本框,鼠标放在文本框的四个顶角,选中直接拖动即可。

