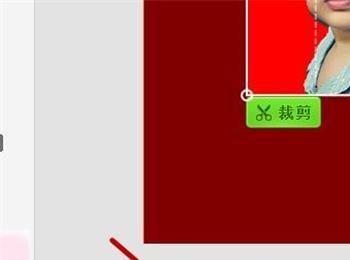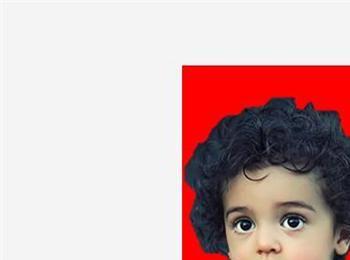美图秀秀是一款非常方便实用的图片美化处理软件,可以快速的将图片做成想要的效果,下面小编就教大家美图秀秀制作2寸照片全攻略。
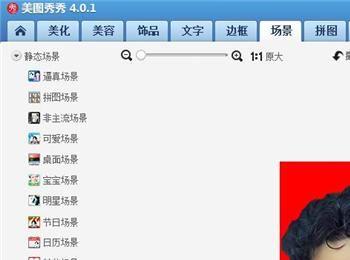
操作方法
-
01
首先我们准备好需要制作2寸照片的一张图片,并打开美图秀秀,进入到主界面,如图所示。

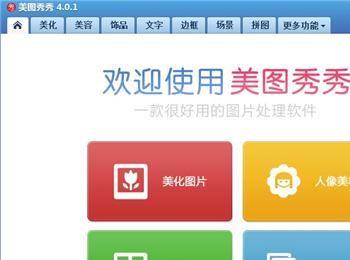
-
02
之后我们点击主界面中间的“美化图片”,如图所示。
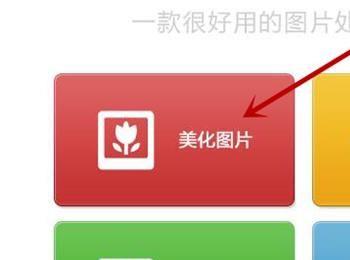
-
03
之后在弹出来的界面,点击“打开一张图片”,如图所示。
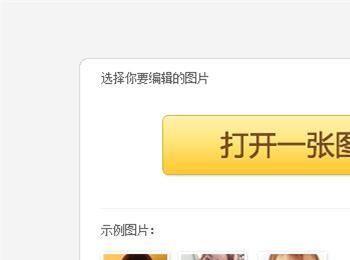
-
04
之后我们将需要做成2寸照片的图片打开,如图所示。
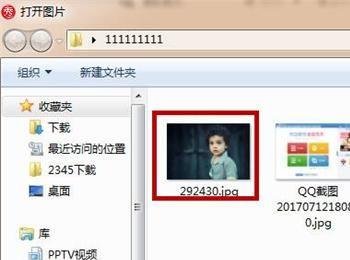
-
05
之后进入到美图秀秀的主届面,我们就用这张图片进行处理制作,如图所示。
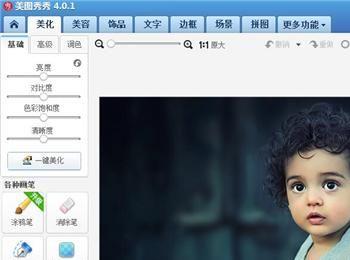
-
06
之后我们点击上方功能区域的“场景”,如图所示。
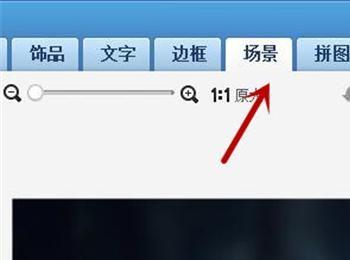
-
07
之后在左侧的选项中点击“抠图换背景”,如图所示。

-
08
之后在图片上点击“开始抠图”,如图所示。
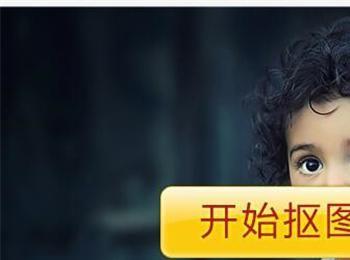
-
09
之后我们根据图片的实际情况,选择一个抠图方式,如图所示。
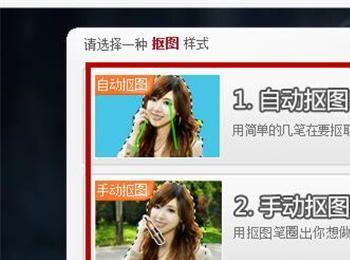
-
10
之后我们用抠图工具,将人物需要的部分选中,如图所示。
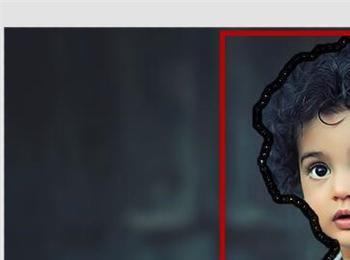
-
11
之后点击底部的“完成抠图”,即可抠图成功,如图所示。
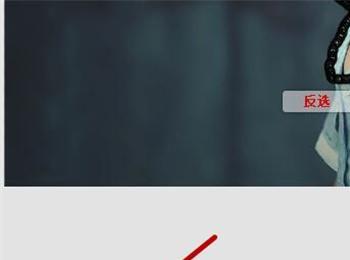
-
12
之后我们将抠出来的图移动到合适的位置,如图所示。
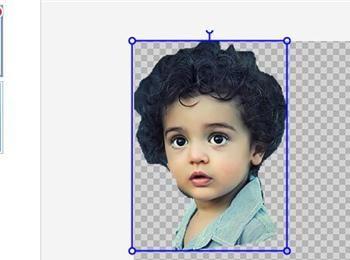
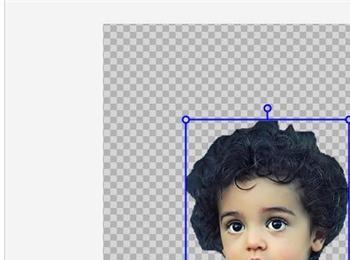
-
13
之后点击右上方的“背景设置”,如图所示。
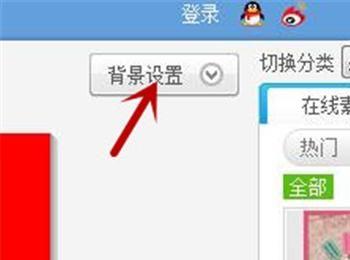
-
14
之后在颜色中选择自己需要的2寸照片背景颜色,如图所示。
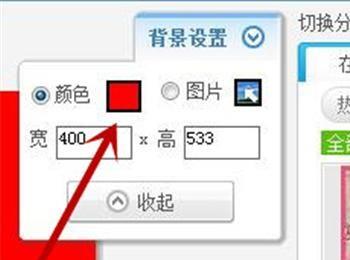
-
15
之后图片背景即可更换完成,如图所示。
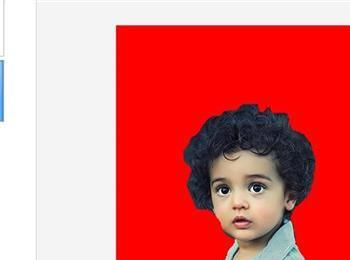
-
16
之后我们点击上方的“裁剪”,如图所示。
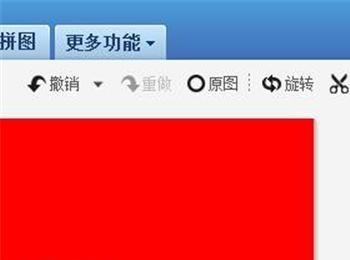
-
17
如图图片上出现裁剪额框框,如图所示。
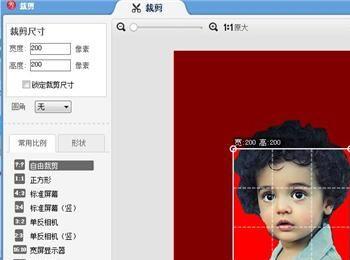
-
18
之后在左侧点击“2寸证件照”选项,如图所示。
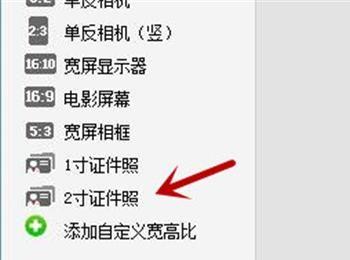
-
19
之后我们将裁剪的框框移动到合适的位置,如图所示。

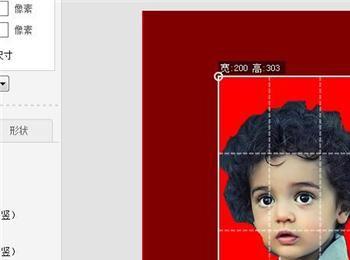
-
20
之后我们点击底部的“完成裁剪”即可将2寸照片制作出来,如图所示。