我们在进行平面设计时,在图片素材里存在我们不需要的文字,此时该怎么办呢,下面我们就来看看怎么用ps软件去掉图片上的文字的吧。
操作方法一、填充法
-
01
在桌面上双击Photoshop的快捷图标,打开Photoshop这款软件,进入Photoshop的操作界面,如图所示:
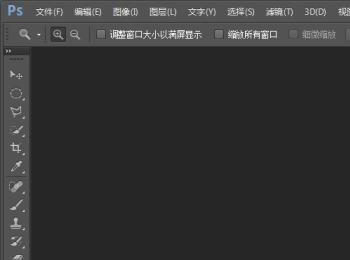
-
02
在该界面内按下Ctrl+O键弹出打开图片对话框,在该对话框内找到我们需要的素材文件,如图所示:
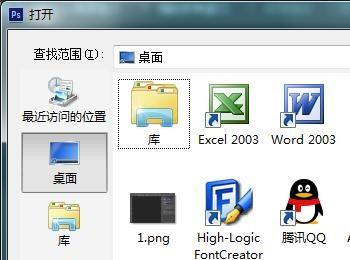
-
03
在工具箱内找到矩形选框工具,如图所示:
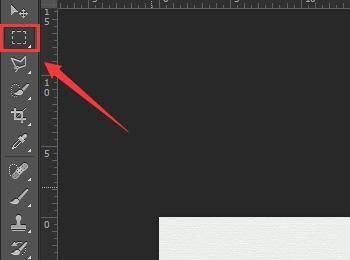
-
04
使用矩形选框工具框选文字,如图所示:

-
05
在菜单里找到编辑菜单,点击编辑菜单,在其下拉菜单里找到填充选项,如图所示:
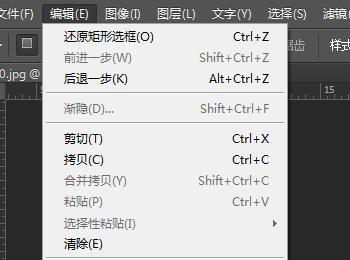
-
06
点击填充选项,再弹出的对话框内选择内容识别选项,如图所示:
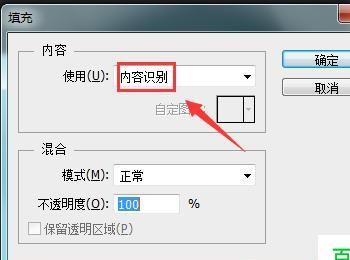
-
07
点击确定,按下Ctrl+D键取消选区,可以看到图片中的文字就被去掉了,如图所示:

操作方法二、仿制图章工具法
-
01
打开我们的素材文件,在工具箱内找到仿制图章工具,如图所示:
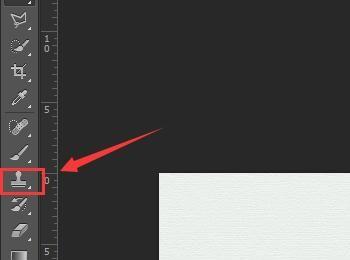
-
02
点击仿制图章工具,按下键盘上的alt键在图片拾取背景色,然后在文字上拖动鼠标左键,在鼠标经过的地方文字就被背景色覆盖掉了,如图所示:

-
03
继续我们的操作,最后文字就被去掉了,如图所示:

操作方法三、污点修复法
-
01
打开我们的素材文件,在工具箱内找到污点修复画笔工具,如图所示:
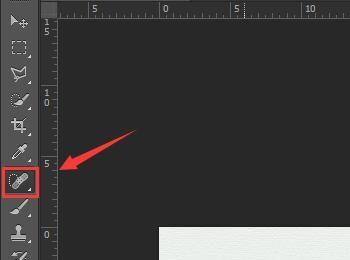
-
02
选择污点修复画笔工具,在上面的属性区里设置笔刷大小,并勾选内容识别选项,如图所示:
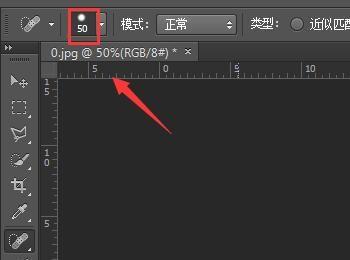
-
03
设置好以后,使用该画笔在文字上拖拽鼠标左键,可以看到在鼠标左键经过的地方文字就被去掉了,如图所示:

-
04
继续我们的操作,最后图片上的文字就被去掉了,如图所示:

