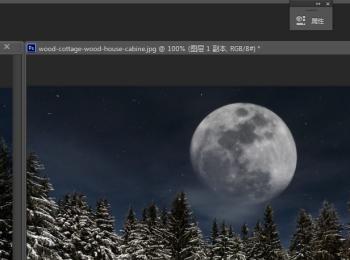我们有时候觉得夜空中没有月亮,总是有点感觉空空的。因此下面跟着以下步骤学习使用PS来快速加入月亮吧!使用最简单的滤色(屏幕),快速加入月亮。


操作方法
-
01
打开需要处理的图像,可以看看需要将月亮添加到哪里?

-
02
接着打开我们需要添加的月亮,我们可以看到月亮石黑白的背景是黑色的。
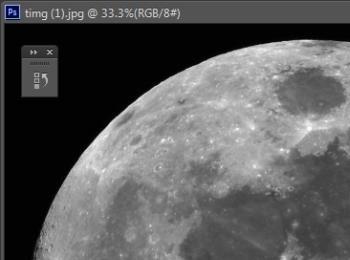
-
03
我们将月亮使用移动工具拖拽到我们的添加月亮的文档中,直接使用变换工具调整合适的大小即可!
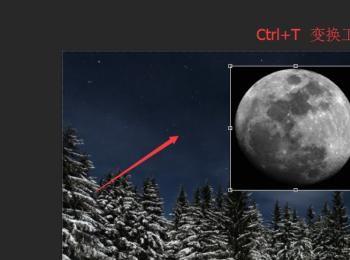
-
04
将顶层图层设为滤色,此时月亮的黑色区域将会消失。
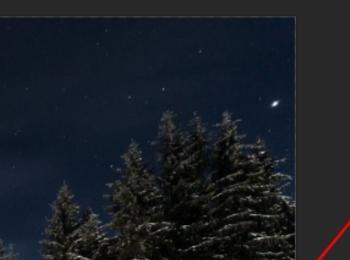
-
05
适当更改月亮的透明度,使其更好的融入到天空中去。
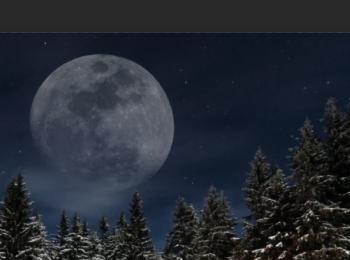
-
06
复制图层 1 ,拖拽到新建图层图标上即可!

-
07
执行:滤镜–模糊-高斯模糊,快速为当前图层添加高斯模糊效果。
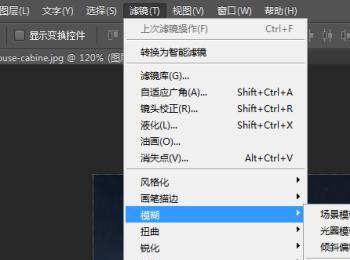
-
08
调整半径值约为2.1px左右,可以看到画面中月亮相对比较模糊了。

-
09
执行:图像–调整–曲线命令,快速调整图像的画面对比度。
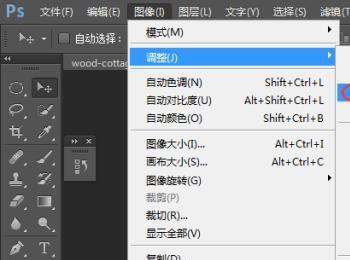
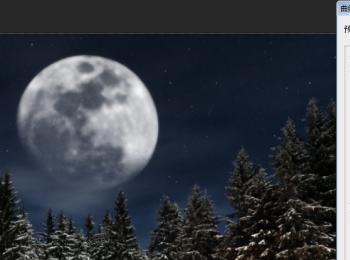
-
10
复制出来的图层,默认参数不会改变。但你需要确保改为:滤色,透明度更改为65%。
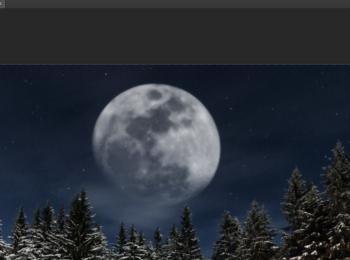
-
11
添加色彩平衡图层,快速调整画面效果。
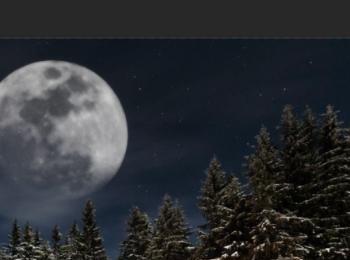
-
12
尽可能将画面调的感觉一致,拖拽滑块进行微调即可。
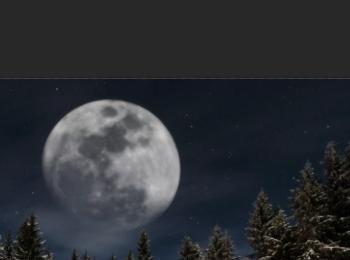
-
13
添加一个新的图层,我们希望将下层所有内容盖印到当前图层上。按快捷键:Alt+Ctrl+Shift+E

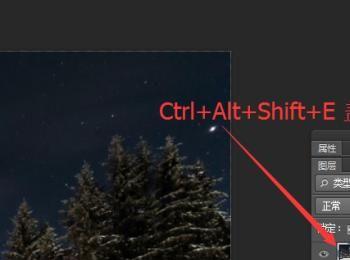
-
14
我们如果希望让小房子的灯光变成冷色系的话,执行:色相/饱和度(Ctrl+U)。调整色相的参数,即可控制整体画面。
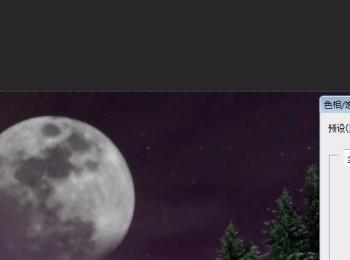
-
15
但是整个画面都有变化,因此我们需要将当前图层添加一个蒙版图层。
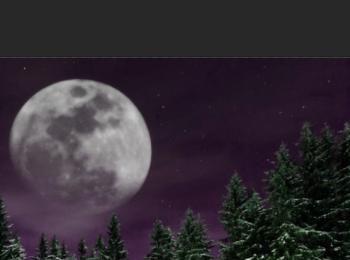
-
16
使用画笔工具(前景设为:黑色)在我们需要的地方涂抹,这样我们就只可以看到我们需要的部分恢复原始画面了。
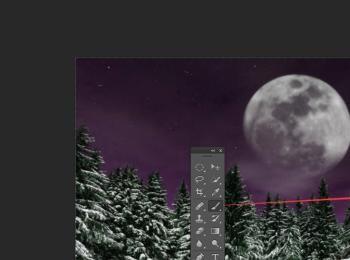
-
17
现在我们需要双击图层蒙版反相蒙版范围,这样我们就可以看到除了小房子那个部分其他区域都是正常画面。
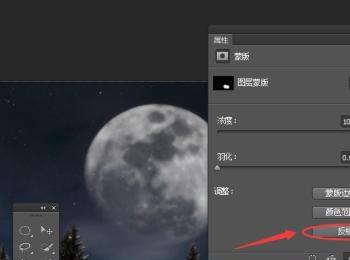
-
18
最终你可以再进行下一步调整,慢慢的改变直到你满意为止!