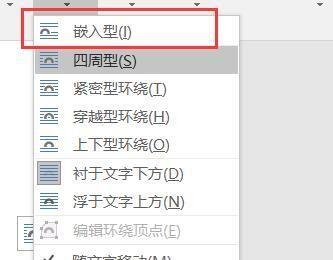在制作word文档时,有时为了使文档的内容更具有说服力,需要插入一些图片,因此会用到图片组合工具,然而有好多人却不知道如何去使用组合工具,这里小编就给大家分享在word中如何使用组合工具来组合图片。

操作方法
-
01
双击打开word软件,新建空白文档,单击插入选择卡,在插入选项卡功能区,插图组单击插图。
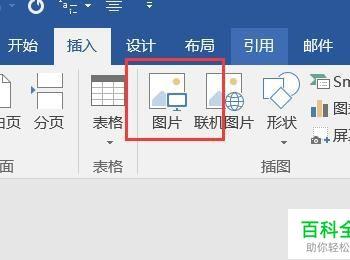
-
02
在插入对话框中,选择自己需要组合的图片,把图片添加到文件名处,然后单击插入,这里我以插入三张图片为例。
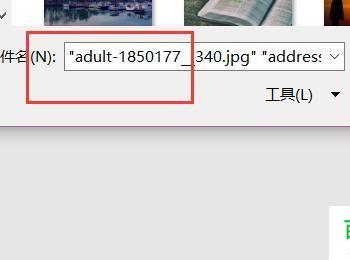
-
03
插入后可能会因为图片大小的原因,造成图片没有在同一页上,我们为了操作方便,缩小图片,使图片在同一页上,效果如图所示。

-
04
从上往下单击第一个图片,在任务栏弹出绘图工具格式,单击格式弹出格式功能区,在格式功能区排列组中,单击文字环绕,弹出下拉菜单。
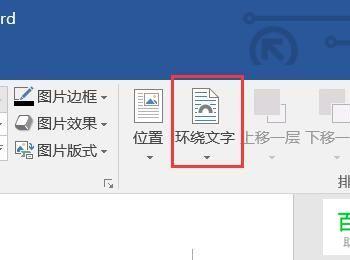
-
05
在下拉菜单中,我们可以看到,有多种图片与文字位置的关系类型,这里我们选择浮于文字下方,然后逐一应用于图片。
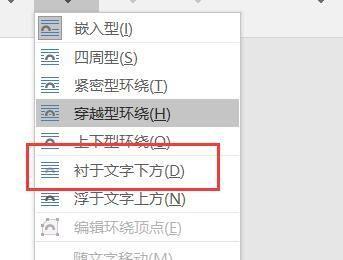
-
06
图片应用了浮于文字上方后,就可以拖动鼠标自由移动图片了,然后按住SHIFT键,选中所有图片,注意被选中的图片周围会出可调控方框。
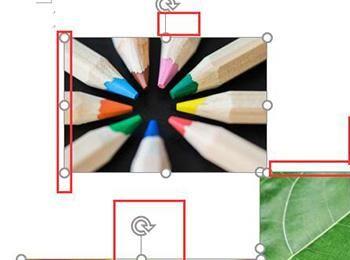
-
07
这时功能区排列组中的组合按钮,就会由灰色变为黑色,然后单击组合按钮,这时有的图片都会成为一个整体,情况如图所示。
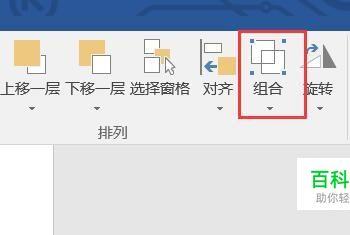
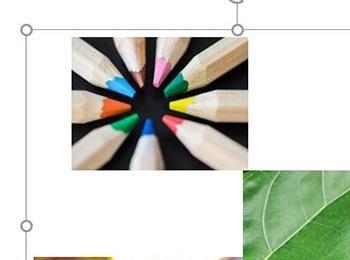
-
08
如果想取消组合,直接单击组合按钮,在下拉菜单中,单击取消组合即可。
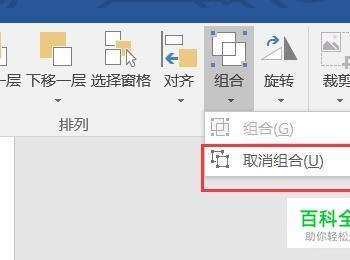
-
09
重点提示,在环绕文字下拉菜单,那些图片应用类型中,除了嵌入型格式外,图片应用其他类型的格式都可以被选中组合。