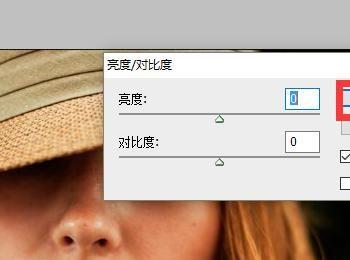现在很多的朋友自拍的时候都用手机中的美颜功能,这样拍出来会显得自己的皮肤更好。其实,在ps中就可以修改照片中人物的皮肤。下面来看看在ps中如何修改照片中人物的皮肤。

操作方法
-
01
打开电脑中的ps软件,打开以后如下图所示。
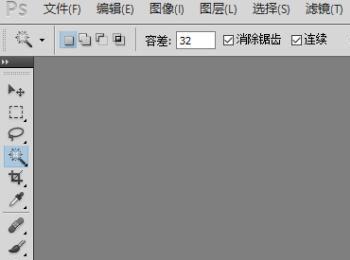
-
02
需要在ps中打开需要修改的人物照片。点击界面上方的“文件”,再点击列表中的“打开”
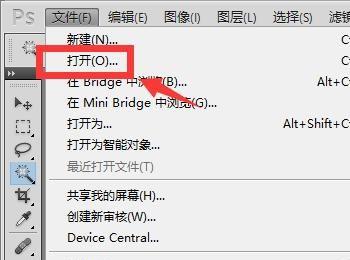
-
03
之后,找到照片所在的文件夹,选择需要修改的照片,再点击打开。
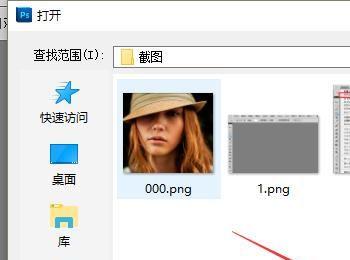
-
04
这样照片就显示在ps的界面中了。如果人物的面部有比较明显的斑或是痘痘。可以使用修复画笔工具,点击左侧工具栏中的修复画笔工具。
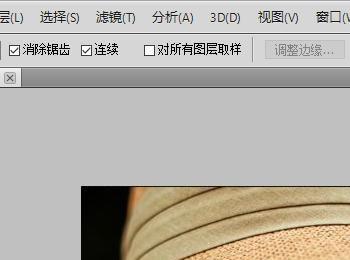
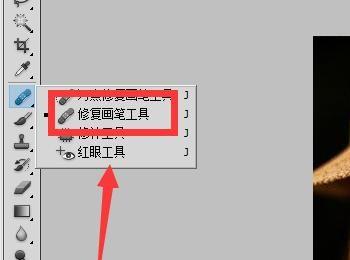
-
05
点击上方的属性设置,将硬度设置为0,这样修复起来会更自然些。
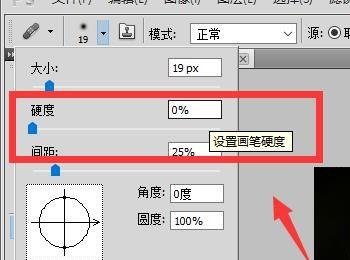
-
06
将鼠标放到面部没有斑点的地方,按住alt键再点击鼠标进行取样。

-
07
然后,在面部有斑点的地方进行滑动,对斑点进行修复。

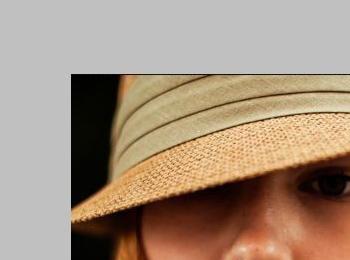
-
08
点击界面上方工具栏中的“滤镜”选项。

-
09
接着,再依次的点击列表中的模糊–高斯模糊。
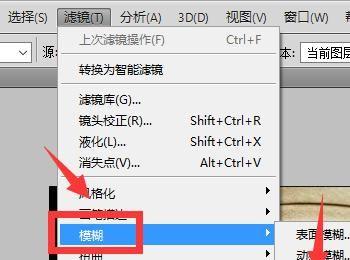
-
10
在界面中会弹出一个高斯模糊的设置的小窗口。将半径设置为5,再点击确定。
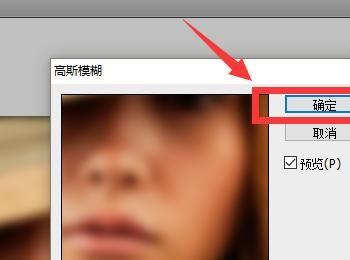
-
11
这样图像就变模糊了。
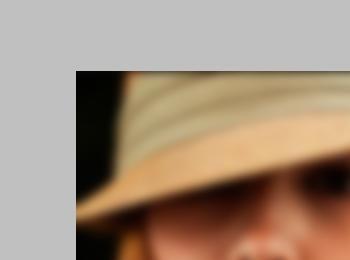
-
12
点击右侧的历史记录面板,点击高斯模糊前一个选项,可以看到图像变清楚了。
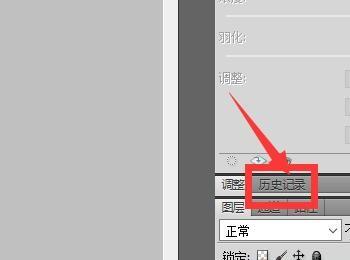
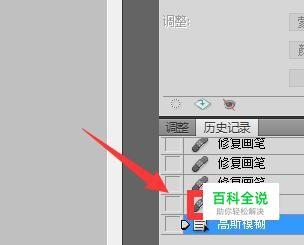
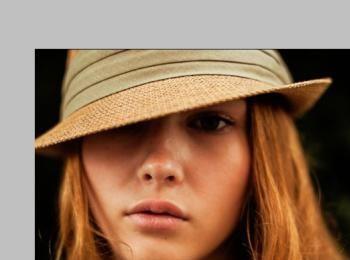
-
13
再点击左侧工具栏中的历史记录画笔工具。在人物的脸部进行滑动,就可以进行模糊处理。
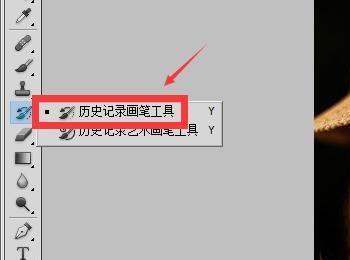
-
14
如果觉得皮肤比较暗淡,可以点击上方工具栏中的图像。
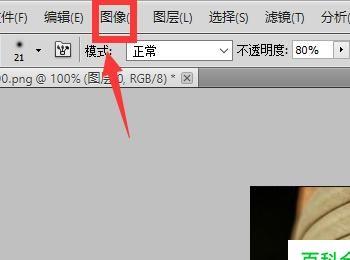
-
15
再点击列表中的调整—-亮度\对比度。
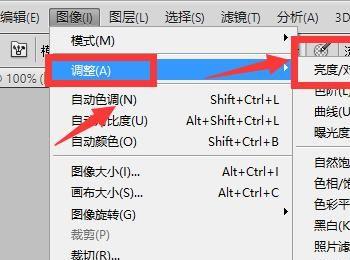
-
16
对亮度和对比度进行适当的调整,设置好之后点击确定就可以了。