我们在PPT中进行图形、图片、文本框的排版时,需要经常用到多个对象对齐、组合对象、对象保持相同间距问题。如果要凭感觉手动去调整的话,不但效率很低,效果也未必好。那么,有什么比较快的方法和技巧吗?详细的请看小编给大家带来的ppt排版技巧:ppt中多对象如何快速对齐、组合、调整相同间距!
ppt排版:ppt中多对象快速对齐、组合、调整相同间距的方法技巧
1、下图是原表,我们将多个图形和线条放置于表格中,但各个对象不但没有对齐,各自的间距也是很乱。
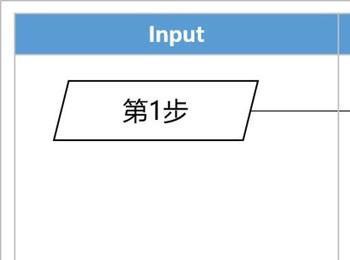
2、第1步:对齐。
1.先鼠标左键单击一下非表格区域(也不要直接选中图形、线条对象本身),比如:表格上方或下方。
2.鼠标左键单击后不放,向对象所在位置拖动选中一个区域,将要对齐的对象全部选中(注意:不需要对齐的对象不要选中)
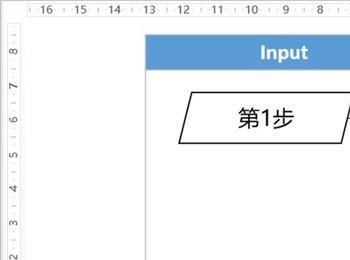
3、3.在上方的"格式"菜单中找到"对齐",选择"左右居中"。居中对齐后的效果图如下:
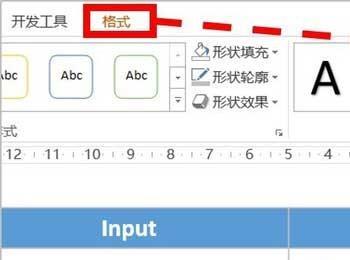
4、第2步:保持相同间距。
再次从非表格区域中开始选取,选中要保持相同间距的对象。
然后依次选择:"对齐">"纵向分布"。
需要注意的是:这里的相同间距,不仅是各个图形之间的间距相同,而是所有被选中的对象之间的间距相同(包括箭头)。
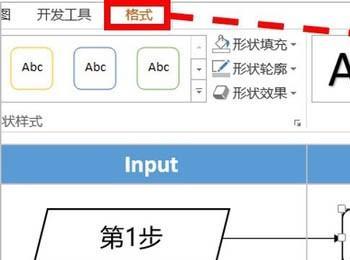
5、第3步:组合对象。
在对齐、调整间距后,我们还要将这些对象批量移动到表格的中间位置(Process下方)。
这时,我们可以再次选中要组合的全部对象后,在"格式"菜单中找到"组合"选项并进行组合。
组合完成后,我们再次鼠标左键单击选择对象时(图形、线条等),就可以一次性直接选中组合的所有对象。
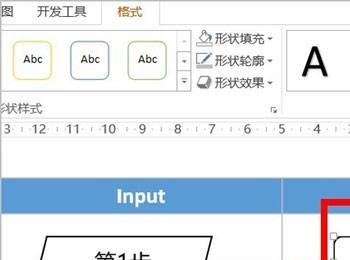
6、此外,各个图形、线条的宽度、高度或许还需要微调,但是如果使用拖动的形式调整,在微调时会很不方便。
同样的,我们也可以在选中对象后,在"格式"菜单中进行精确的、快速的调整。
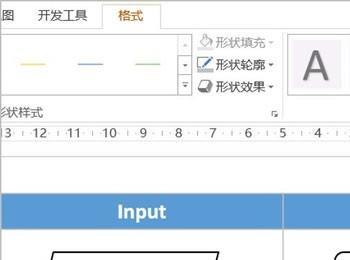
7、通过"格式"菜单,我们还可以设置各个对象之间,谁放置于谁之上(或之下),以及快速的旋转(90度、180度等等)。
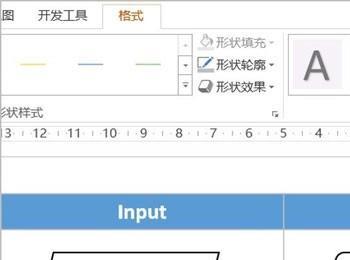
8、最后,需要提醒一下的是:
在对齐、调整间距时,如果要对齐的对象是由其他的几个对象构成的,如图形+文本框(下图1),图形+图形(下图2)。
建议大家先将这些子对象先组合以后(可以先组合一次,再复制这个组合后的对象),再进行排版布局设计。
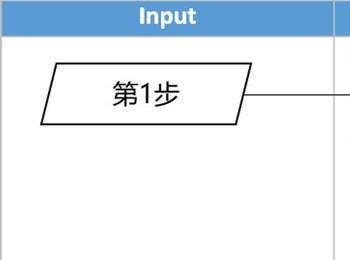
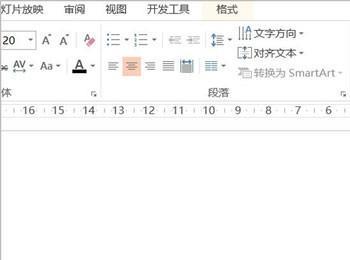
注意:如果多个对象是组合在一起的,是无法进行对齐、间距调整操作的。一般是先排版,再组合(步骤8提到的情况除外)。
教程结束,以上就是关于ppt排版技巧:ppt中多对象如何快速对齐、组合、调整相同间距的全部内容,希望大家喜欢!更多更多Office实战技巧,尽在我们网站!
