PPT中快速对齐图形的方法
1、按住左键拖动鼠标框选需要对齐的图形后,在“绘图工具—格式”选项卡的“排列”组中单击“对齐对象”按钮,在打开的下拉列表中选择“左右居中”选项,如图1所示。此时,选择的图形将左右居中对齐,如图2所示。 
图1 选择“左右居中”选项

图2 选择的图形左右居中对齐
注意
按住“Shift”键依次单击图形,将能够同时选择这些图形。在选择多个图形时,如果因为图形被其他图形遮盖而无法选择,可以在选择一个图形后,按“Tab”键或“Shift+Tab”键来顺序选择图形。
2、在“绘图工具—格式”选项卡的“排列”组中单击“对齐对象”按钮,在打开的下拉列表中选择“上下居中”选项,如图3所示。此时,选择的图形以上下居中的方式对齐,如图4所示。

图3 选择“上下居中”选项
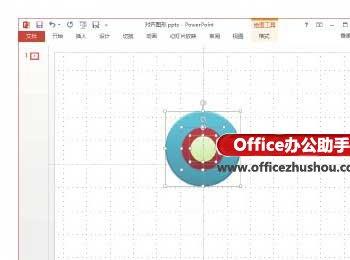
图4 选择的图形上下居中对齐
注意
这里,如果选择“横向分布”或“纵向分布”选项,选择的图形将在水平方向和垂直方向上均匀分布;如果选择“相对于幻灯片”选项,选择的图形将以幻灯片为标准对齐。
