在重装系统时,有些朋友喜欢用PE安装系统,有些电脑小白也会尝试着如何安装,但是遇到分区问题会觉得不懂,本就带大家体验一款很方便的分区软件。

例1:整个磁盘快速分区
-
01
首先在桌面找到DiskGenius软件,若发现没有的,请事先从网络下载。

-
02
选择要格式化的磁盘,本例以C盘为例,如图所示。 选择好磁盘后,点击【快速分区】,如图所示。
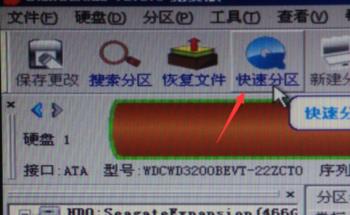
-
03
进入快速分区对话窗口。 在分区数目区块可以填列分区数量,本人要分两个区,则自定义了2个分区,如图所示。 在高级设置区块可以填写分区大小,本例为默认,如图所示。 设置完毕后,点击【确认】按钮。
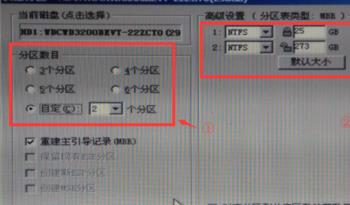
-
04
上一步完成后,会有一个提示窗口,是否格式化。 在你觉得已经备份好资料,可以个格式化后点击【是】,即自动进行格式化分区。

-
05
格式化分区完毕后,自动回到DiskGenius主界面,如图所示。 若不放心,可以打开桌面我的电脑进行查看,如图所示(C盘和D盘为同一磁盘)

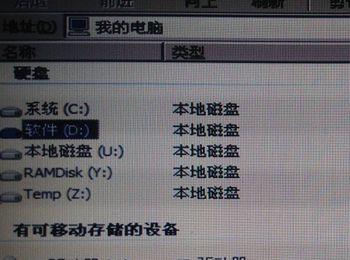
例2:删除分区
-
01
首先选择要删除的分区所在的磁盘,本例以删除HD1磁盘位置的D盘分区,如图箭头①指向位置,选择HD1磁盘。 然后选择要删除的分区,如图箭头②指向位置,选择分区D。

-
02
选择完成后,点击【删除分区】按钮。 点击按钮后,会出现一个提示窗口,在确认数据备份完毕,可以删除分区后,点击【是】按钮。
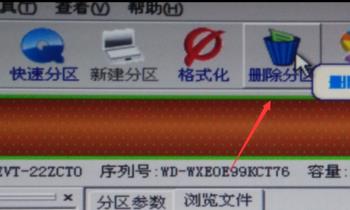
-
03
删除完毕后,删除后的分区显示空闲,同时颜色为绿色,如图所示。
-
04
设置完毕后,点击【保存更改】按钮,即可隐藏掉这个分区,待需要的时候再建立。本例就不在本步骤保存。
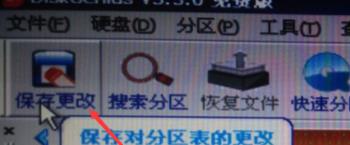
例3:新建分区
-
01
由于新建分区必须要有空闲的分区才能新建,所以在例2的基础上举例说明。 找到空闲分区,如图所示(在HD1磁盘绿色区域)

-
02
本例先建立100G的分区,其他为默认设置,在新分区大小里填列100。设置完毕后,点击确认,如图所示。
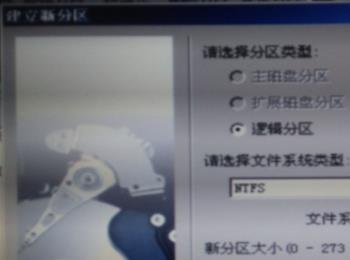
-
03
回到主界面,显示如图所示。

-
04
同理,设置剩余分区。若有需要,可以多设几个分区。

-
05
设置完毕后,点击【保存更改】按钮,点击该按钮后,会出现如图提示,选择【是】即可
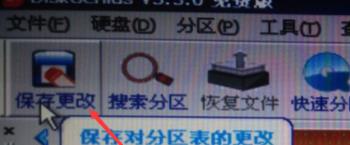
-
06
上步骤完成后,会出现“是否立刻格式化下列新建立的分区……”,确认可以格式化后,点击【是】按钮。

-
07
设置完毕后,回到主界面,所建立的分区就会出现盘符,如图所示。

