我们在使用电脑的时候,想要给电脑连接打印机,该怎么操作呢?今天给大家介绍一下如何给电脑连接打印机的具体操作步骤。
-
1. 我们这里借助“小白维修”软件来查看连接方案,打开软件后,点击搜索图标,输入“连接”,就会看到连接方案了。
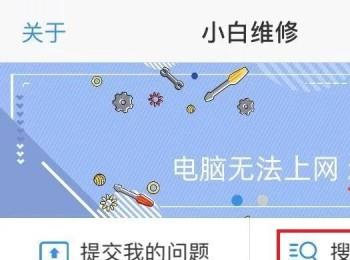
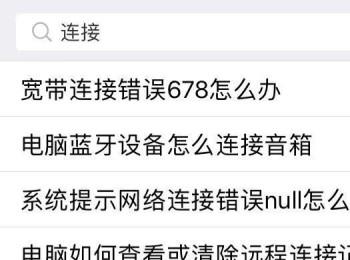

-
2. 首先确保我们的打印机一切正常,使用usb数据线,将电脑和打印机连接起来。

-
3. 然后点击电脑左下角的“开始”图标,在打开的菜单中,选择“控制面板”选项
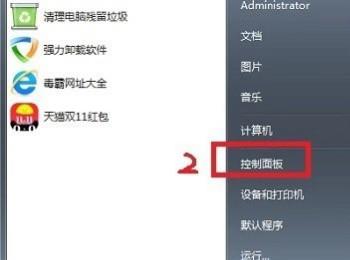
-
4. 在打开的控制面板页面,找到“硬件和声音”选项,点击。
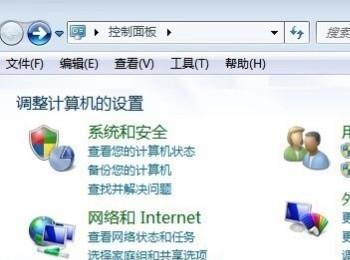
-
5. 在打开的页面,选择设备和打印机选项,打开。
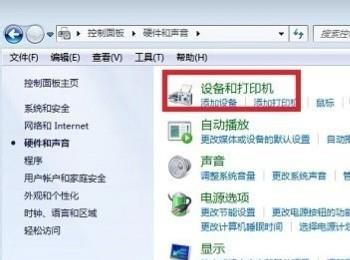
-
6. 如图,在打开的页面,继续点击“添加打印机”选项。
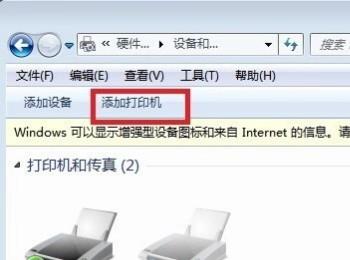
-
7. 如图,在弹出的窗口中,选择“添加本地打印机”选项。
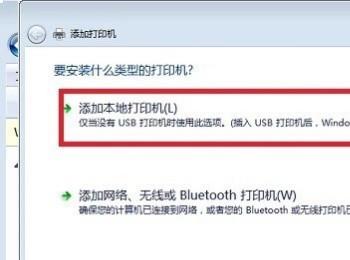
-
8. 在弹出的窗口中,选择打印机的端口类型,按照说明书选择即可,接着点击“下一步”按钮
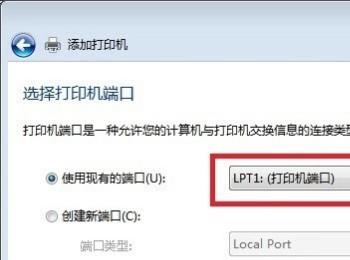
-
9. 接下来,在打开的窗口中,选择打印机的厂商、打印机型号,选择好之后,直接下一步进行安装。如果打印机品牌或者型号不在里面,或本身带有驱动或者使用光盘安装的话,则点击“从磁盘安装”按钮。
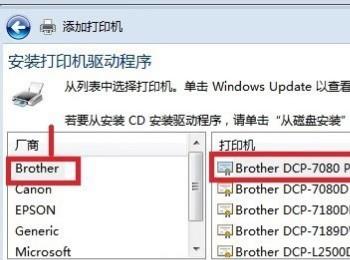
-
10. 选择“从磁盘安装”的话,在弹出的窗口中,点击“浏览”按钮。
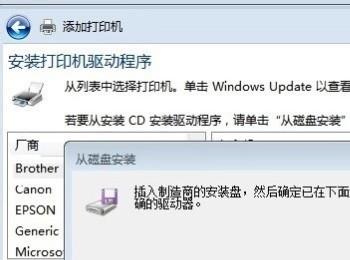
-
11. 接着,在磁盘中找到打印机的驱动,选中后,点击右下方的打开按钮。
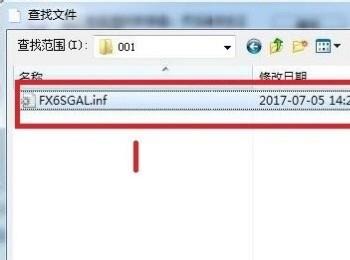
-
12. 在返回的窗口中,点击右下方的“下一步”按钮。
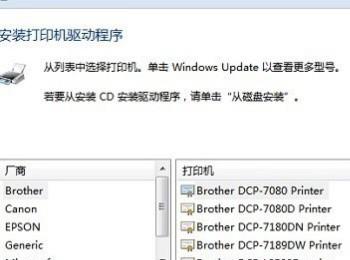
-
13. 在打开的窗口中,输入打印机的名称,然后点击右下方的“下一步”按钮。
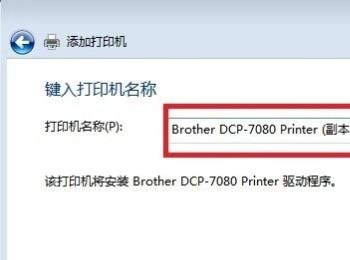
-
14. 安装完成后,进行共享设置。如果想要共享就点选上,不需要共享的话,取消即可完成安装。

-
15. 此时,我们就可以通过打印测试纸来测试一下能否正常打印了。如果打印失败,则需要对打印机电源、主机连接的线路、打印机的驱动安装型号进行确认排查。
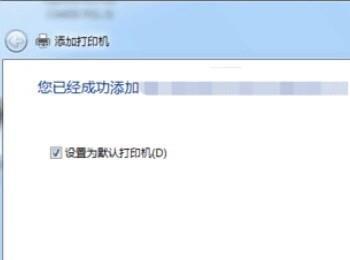
-
以上就是如何给电脑连接打印机的具体操作步骤。
