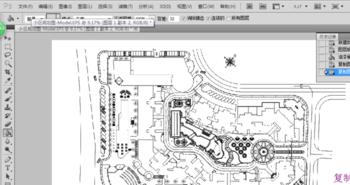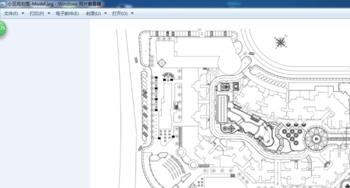在城市规划与设计、建筑设计、景观设计专业领域工作时,经常会用CAD画图,设计好总图后我们会把它打印成图片再发送给甲方查看,如果对方满意,接下来才能确定方案,接着设计总平面图、效果图等等,那么我们可以看出一张清晰明了的CAD图片是多么的重要,接下来小编为你讲解CAD建筑图怎么打印成清晰的图片,如何设置?(这是自己工作中积累的,希望能帮助到你)
操作方法
-
01
首先,打开设计好的CAD总平面图。(需要表达的内容:1.建筑表达完整;2.基地周边道路和内部道路表达完整;3.主要景观设计;4.小区各个出入口;5.停车位的布置及地下车库入口;6.指北针) 注意,树木、草地等可以不画,以免使打印出的图片比较乱。

-
02
第二步,打印前需添加绘图仪,建立自己的虚拟打印机。 如图所示,单击“文件”—“绘图仪管理器”—双击“添加绘图仪向导”—按提示单击“下一步”—如图位置时,选择“ level2”—再按提示点“下一步”,最后我们会发现有这个我们设置的“level2” 打印机了。
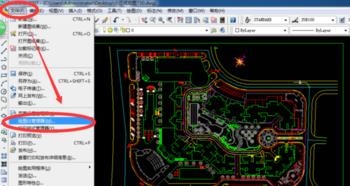
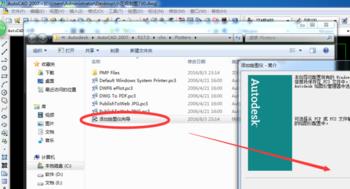

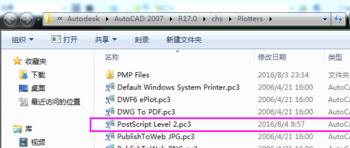
-
03
第三步,打印的基本设置。如图所示。 如图所示,1.选择打印机名称(即已添加的“level2打印机”);2.“勾选”打印到文件;3.选择图纸尺寸,是A2还是A3等;4.打印范围,选择窗口,选择图框;5.居中打印可更美观;6.选择打印比例,如果没有比例要求,可以勾选布满图纸。

-
04
第四步,打印颜色及线型线宽等进一步设置。 设置打印颜色:点击如图所示“帮助”后面的符号,在这里打印黑白图时选择“monochrome.ctb”;如果打印彩色图可选择“acad.ctb”(彩图不经常使用,因为彩图会使整个图幅看起来比较乱),选择后单击“是”。

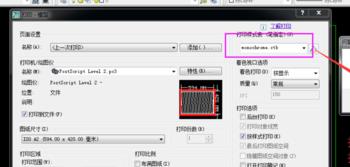
-
05
设置线型线宽等。单击“monochrome.ctb”后的符号会出现如图所示对话框。在这里我们可以调整线型和线宽等,一般的规划用地红线、建筑控制线、建筑轮廓线等是需要选用专有的线型和线宽的(这里暂不做详细说明)。

-
06
第五步,设置完成后可以预览效果。如图,点击左下角“预览”,这时我们可以看一下效果,有不合适的可以返回再调整(按键盘空格键即可)。


-
07
第六步,修改完毕后点击“确定”—选择文件要存的位置,桌面或者自己设定的某个文件夹—最后单击“保存”(注意保存的是EPS文件)。然后我们可以找到这个文件。


-
08
第七步,用PS打开该eps文件。操作方法,用鼠标单击eps文件然后拖到PS图标上再松开鼠标即可打开(其他打开方式这里不做介绍了),然后出现如图所示界面,选择“RGB颜色”“分辨率150,像素厘米”(一般这样调足够了)。
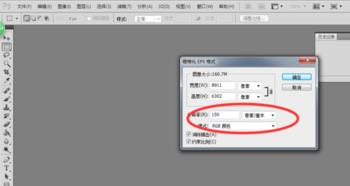
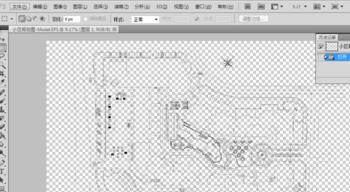
-
09
第八步,存储JPG图片。将EPS图层多复制几下,这样存储的图片会更清晰。 “文件”—“存储为”—“JPG格式”—“保存”,这样操作就完成了,如图。