Word是一款功能强大的办公软件,有些用户不知道如何使用Word制作会议桌签,接下来小编就给大家介绍一下具体的操作步骤。
具体如下:
-
1. 首先第一步打开电脑中的Excel软件,根据下图箭头所指,将会议名单输入文档。
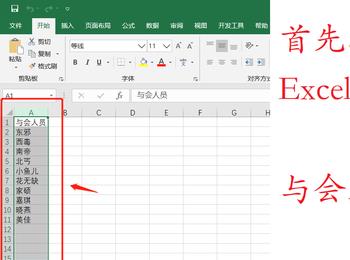
-
2. 第二步新建并打开Word文档,根据下图所示,先插入文本框,接着将文本框高度设置为10。

-
3. 第三步选中文本框并单击鼠标右键,在弹出的菜单栏中根据下图箭头所指,点击【设置形状格式】选项。
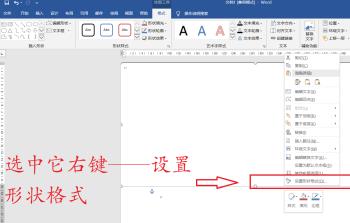
-
4. 第四步在右侧页面中,根据下图箭头所指,将【填充】选项设置为【无填充】。
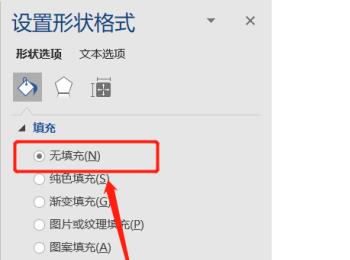
-
5. 第五步根据下图箭头所指,将【线条】选项设置为【无线条】。
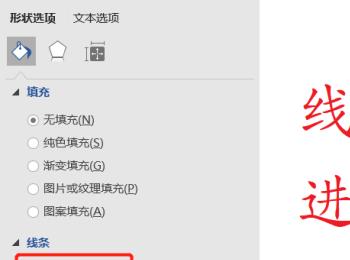
-
6. 第六步根据下图所示,点击【文本选项】。
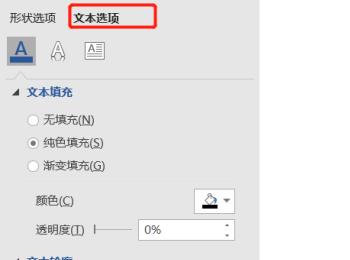
-
7. 第七步根据下图箭头所指,将【垂直对齐方式】选项设置为【中部对齐】。
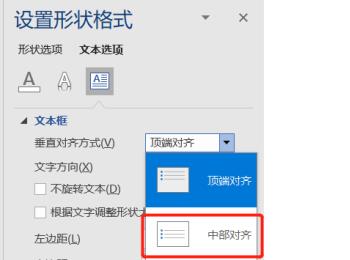
-
8. 第八步设置完成后,根据下图箭头所指,依次点击【邮件-选择联系人-使用现有列表】,接着在弹出的窗口中选择Excel文档并打开,然后点击【确定】选项。
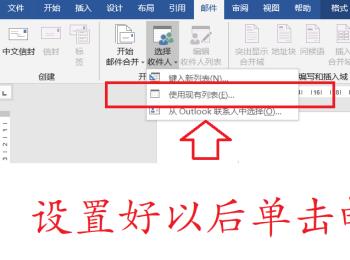
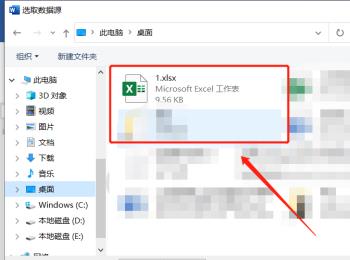
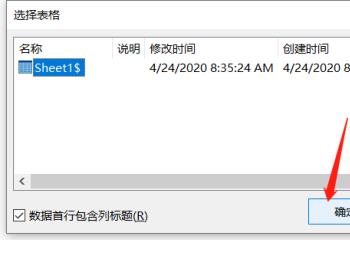
-
9. 第九步导入表格后,根据下图箭头所指,依次点击【插入合并域-与会人员】选项。
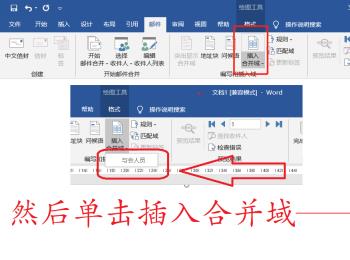
-
10. 第十步根据下图箭头所指,选中表格文字并将其字号大小设置为【100】。
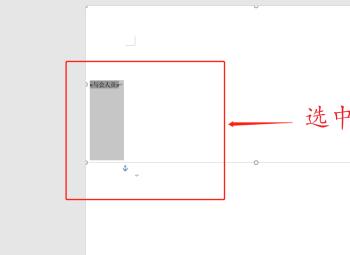

-
11. 第十一步先按下【ctrl+e】快捷键使文字居中,接着根据下图所示,按住【ctrl+shift】拖动文本框,然后将【对齐】选项设置为【垂直居中】。
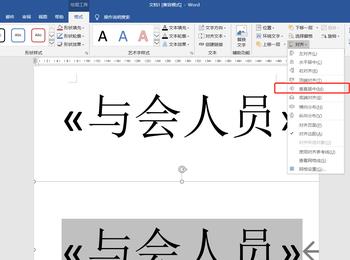
-
12. 第十二步选中第一个文本框,根据下图箭头所指,依次点击【旋转-垂直翻转】选项。
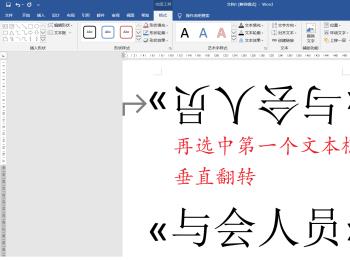
-
13. 第十三步根据下图所示,依次点击【邮件-完毕并合并】选项。
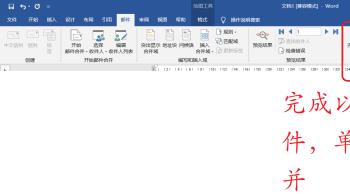
-
14. 第十四步在弹出的菜单栏中,根据下图箭头所指,依次点击【编辑单个文档-全部-确定】选项。
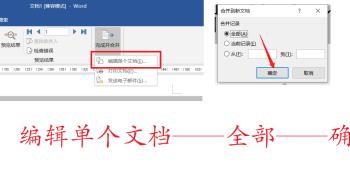
-
15. 最后根据下图所示,成功制作会议桌签。
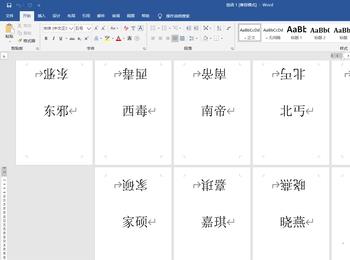
-
以上就是如何使用Word制作会议桌签的方法。
