今天小编就为大家介绍PPT实现数据标签横线随数据的变化而自动移动方法,对于有需要的朋友可以参考本,一起来看看吧!
在PPT幻灯片中,常用一些图表展示信息图中的占比或完成程度(图1)。一般是在图表制作完成后,利用形状中的横线来显示数据标签。但当数据发生了更改,这种数据标签的横线很难随着占比或完成程度的变化而变化。笨办法是不停地移动横线。如果利用柱形图和散点图相结合使用,就能很巧妙地实现横线随数据的变化而自动移动。
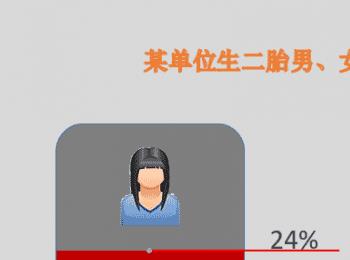
制作百分比图表
在空白幻灯片中,利用“插入”选项卡中的“图表”插入一个柱形图,输入所需要的数据,删除不必要的数据。选定垂直坐标,在右侧“设置坐标轴格式”的“坐标轴选项”选项卡中,边界处的最大值设置为100。选定图表中的女性系列柱形图,在右侧“设置数据系列格式”的“系列选项”选项卡中,设置系列选项的系列重叠为100%,分类间距改为100%,并将图表压扁,让数据区域呈正方形(图2)

图表变形设计
插入一个圆角矩形,并填充颜色红色,其大小和图表中女性系列的大小一致。复制该形状,选定女性系列中的系列2(即橙色柱形),右击选择“设置数据点格式”,在右侧的“填充线条”标签下,选择“图片或纹理填充”,在“插入图片来自”处点击“剪贴板”按钮,将图片填充形式改为层叠;将这个圆角矩形填充色设置为灰色,再次复制它,选定女性系列中的系列1(即蓝色柱形),同样利用剪贴板填充它,填充形式也为层叠。
到这里图表的大致形状已经出来了,但是怎样实现图中的数字及横线效果,让它随着图表的变化而自动变化并移动到相应的位置呢?这就需要利用强大的散点来实现这关键的一步。
选定图表,点击“设计”选项卡中的“选择数据”,在弹出窗口左侧的图例项处点击“添加”,系列名称处输入“=“辅助散点””,系列值处选择C3。选择图表中的女性系列图表,点击“更改图表类型”,在弹出窗口选择“组合”,在辅助散点的图表类型处选择“散点图”。
选定图表中的散点,点击“设计”选项卡添加图表元素中误差线中的“标准误差线”,再点击“其它误差线选项”,在右侧水平误差线方向处选择“正偏差”,末端样式选“无线端”,误差量选“固定”,值为0.5;利用“填充线条”选项卡设置好误差线的颜色和粗细;再利用“添加图表元素”中的菜单添加数据标签、去除图表标题及网格线,调整好图表的大小为正方形(图3)。
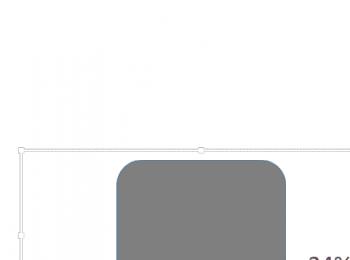
最后,随意改变一下图表的数据,看一下,数据标签的横线是否随着所占比例或完成程度的变化而变化。再找一些LOGO图片放置于图表顶层,与图表进行组合。
以上就是PPT实现数据标签横线随数据的变化而自动移动方法介绍,操作很简单的,大家学会了吗?希望这篇文章能对大家有所帮助!
