Adobe Acrobat是现在十分常用的一款PDF编辑软件,有些用户想知道如何通过该软件解决PDF文档页面大小不同问题,接下来小编就给大家介绍一下具体的操作步骤。
具体如下:
-
1. 首先第一步先用Adobe Acrobat打开电脑中需要编辑的PDF文档,根据下图所示,文档页面大小不同。
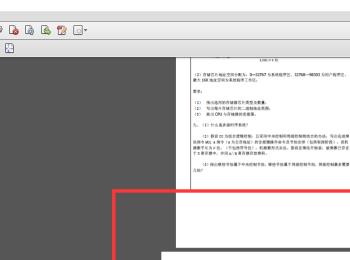
-
2. 第二步根据下图箭头所指,依次点击【视图-工具-印刷制作】选项。
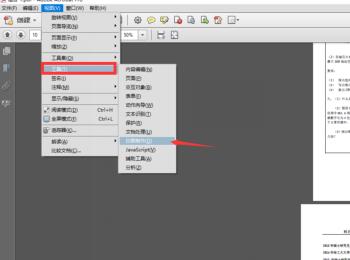
-
3. 第三步在右侧菜单栏中,根据下图箭头所指,点击【设置页面框】选项。
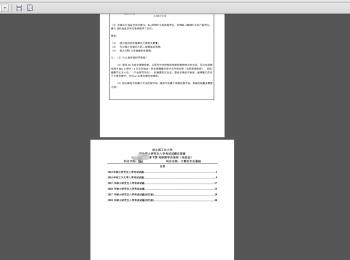
-
4. 第四步在弹出的窗口中,根据下图所示,先勾选【固定大小】,接着将【页面大小】设置为【A4】,然后勾选【所有平面】并点击【确定】选项。
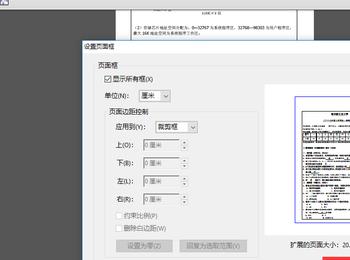
-
5. 最后根据下图所示,成功统一页面大小。
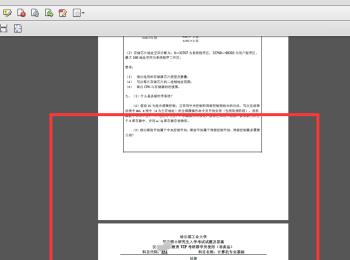
方法/步骤2
-
1. 首先第一步根据下图箭头所指,点击顶部【局部打印】图标。
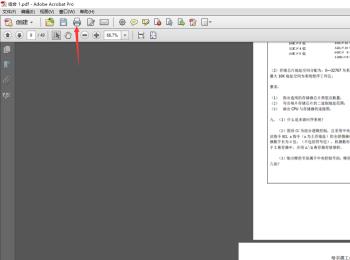
-
2. 第二步在【打印】窗口中,先勾选【适合】,接着根据下图箭头所指,点击【打印】选项。
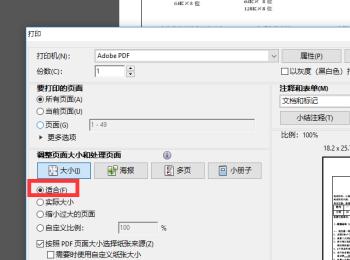
-
3. 最后在弹出的窗口中,根据下图所示,先设置文档名称,接着等待文档创建完成,然后重新打开文档即可。

-
4. 等待自动打印完之后,就可以看到页面大小已经保持一致了
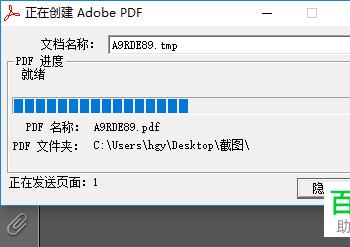
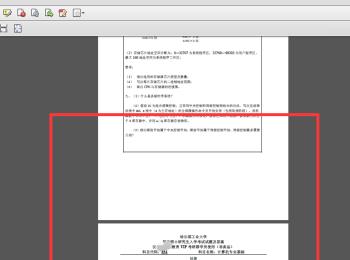
-
以上就是如何通过Adobe Acrobat解决PDF文档页面大小不同问题的方法。
