有时候我们打开Windows10的文件夹,可能会出现假死的情况,打开的非常缓慢,几乎半天打不开该文件夹,出现这种情况怎么办呢?在Windows 10 文件资源管理器中的「新建文件夹」按钮假死。文件资源管理器的上方提供了一个“新建文件夹”,相比“右键 – 新建 – 新建文件夹”和快捷键 Ctrl Shift N 都要直观得多。但是在 Win 10 中,这个按钮偶尔会出现假死问题,每当你需要新建一个文件夹,按下图标却没有任何反应,实在是个令人恼火的 Bug。
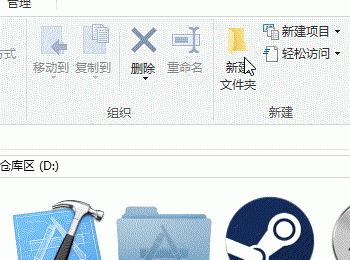
新建文件夹假死
关于新建文件夹假死网上的解决方法也是多种多样,又是修改注册表,又是调整组策略的,但通常没有什么效果。其实完全不需要修改注册表,只需进行一些设置即可,解决方法也颇为奇特。如果你也碰到了这个问题,下面的几种方法应该可以帮到你。

方法一
1、我们可以在Windows10中随便打开一个文件夹,然后点击上面的“查看”菜单
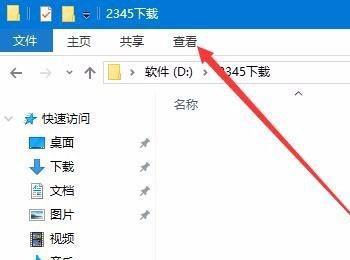
2、在弹出的下拉菜单中选择“选项”按钮
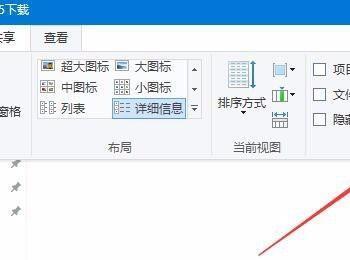
3、在打开的Windows10文件夹选项窗口中,我们点击“查看”标签
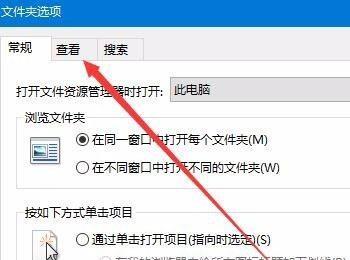
4、在打开的查看页面中,我们找到“高级设置”框中的“始终显示图标,从不显示缩略图”一项,并勾选前面的复选框
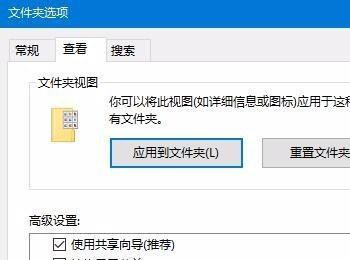
5、接着再选中下面的“在单独的进程中打开文件夹窗口”前的复选框

6、然后我们再右键点击打开后假死的文件夹,然后选择属性菜单项
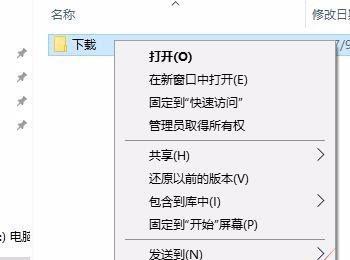
7、在打开的文件夹属性窗口中,我们点击“高级”按钮
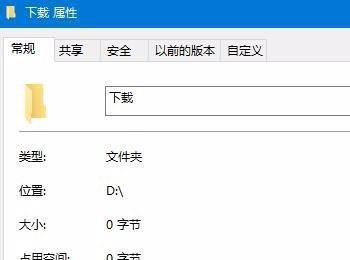
8、在打开的高级属性窗口中,我们取消“除了文件属性外,还允许索引此文件夹中的文件的内容”前的复选框,最后点击确定按钮,重新启动电脑后,可以发现假死现象没有了。
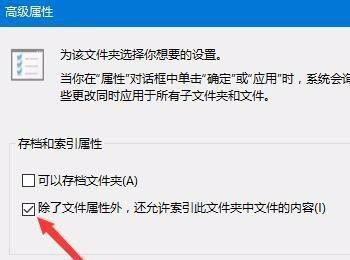
方法二:重置文件历史记录
首先进入文件资源管理器,进入「文件 – 更改文件夹和搜索选项」。
在「文件夹选项 – 隐私」中有一个「清除文件资源管理器历史记录」,点击「清除」。电脑会稍卡一下,不会出现任何提示。但是问题已经解决了。
重新打开文件资源管理器,尝试点击上方的「新建文件夹」图标,就可以正常使用新建功能了。
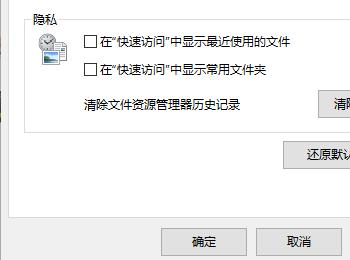
清除记录
方法三:在单独进程中打开
如果这个方法未能解决问题,你还可以在「文件夹选项 – 查看 – 高级设置」中找到「在单独的进程中打开文件夹窗口」,勾选后退出文件夹。
当你首次打开某个有大量图片、视频的文件夹时会加载缩略图,容易导致文件夹假死,导致多个窗口同时假死。勾选这个选项后,可以让每个窗口都拥有独自的进程。这个选项原本是为此而设计的,却也能很神奇地解决「新建文件夹」无效的问题。
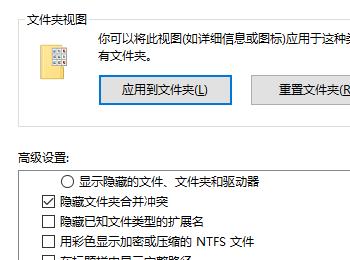
勾选「在单独的进程中打开」
这两个方法可以在不改动注册表、不调整组策略的情况下修复这个问题,避免了一次无谓的重装系统。
文章结束,以上就是关于win10新建文件夹假死怎么办?解决Windows10新建文件夹假死的多种方法的全部内容,如果你觉得这篇文章还不错,而且对你有帮助,那就赶快分享给更多的人看到吧!
