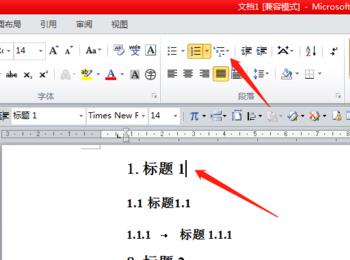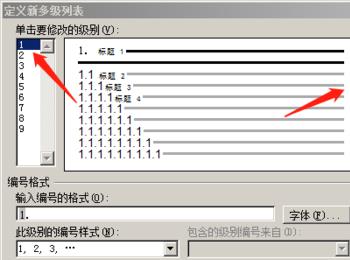使用word中的多级标题和多级编号能够减少很多不必要的手工工作,节省很多时间;但是多级标题和多级编号结合时经常容易出现编号混乱的问题,这篇就是教大家如何将多级标题和多级编号完美结合使用,并且为多级标题分配快捷键,从而能够快速使用;
编辑多级标题
-
01
打开word2010,依次查看 开始–>样式–>标题1
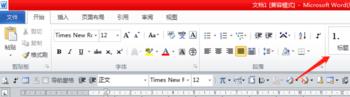
-
02
在标题1上单击右键,点击修改
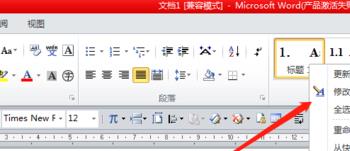
-
03
根据需要或者要求,修改标题1的格式,如字体、段落、快捷键等

-
04
为了快速应用标题格式,需要编辑标题的快捷键,点击上一步骤中格式–>快捷键,为标题1分配快捷键;为了避免与系统或其他软件的快捷键冲突,建议分配快捷键alt+1;

-
05
按照上述步骤,依次编辑标题2、标题3……,分别为它们分配快捷键为alt+2、alt+3……;此时编写标题之后直接按快捷键就可以快速将文字编程标题格式了;
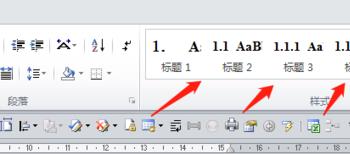
编辑多级编号
-
01
依次查看 开始–>段落–>定义新的多级列表
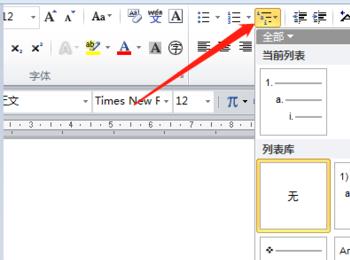
-
02
在打开的多级编号框中,点击”更多”,即可打开多级编号与多级标题关系的窗口
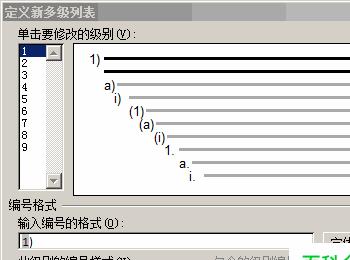
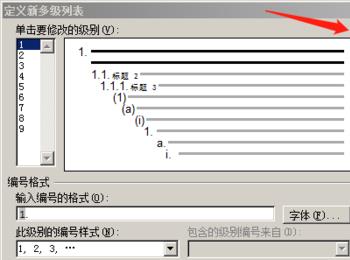
-
03
编辑编号级别1和标题1:点击”要修改的级别”中的级别”1″,点击”将级别链接到样式”中的”标题1″,”要在库中显示的级别”中的”级别1″,这时就可以将编号级别1与标题1链接起来用了。 然后再编辑编号的格式和位置等。
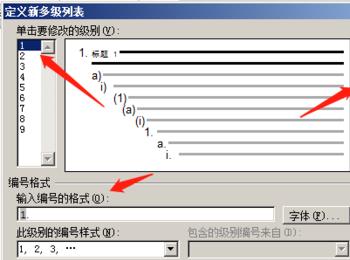
-
04
在上一步中,继续编辑编号级别2和标题2:按上述方法点击”要修改的级别”中的级别”2″,点击”将级别链接到样式”中的”标题2″,”要在库中显示的级别”中的”级别2″,将编号级别2与标题2链接起来用。 然后编辑编号的格式和位置。 此时可以将标题1的编号加入到标题2中,点击”包含的级别编号来自”,选择级别1,此时标题1的编号就会出现在”输入编号的格式”中;
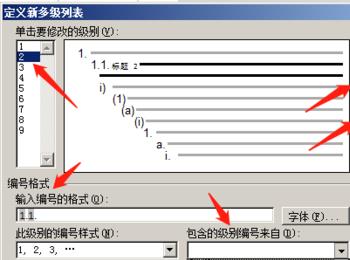
-
05
按上述方法依次编译级别3+标题3、级别4+标题4等
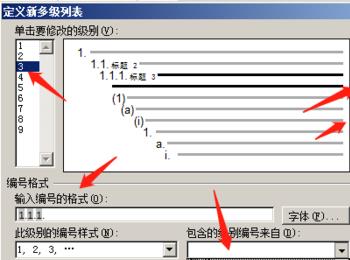
添加新的标题时如何让编号不混乱
-
01
按上述方法编辑好编号和标题之后,就可以用快捷键快速的应用各级标题了;
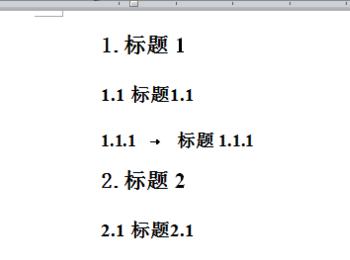
-
02
此时要添加新的标题,该怎么操作呢? 如果直接点击多级编号进行编辑,很可能会出现下图所的这种情况:之前编辑好的多级编号不见了! 如果这个时候直接编辑新的标题编号,那么使用的时候就会发现,编号变得混乱,不再按规则顺序编号了。
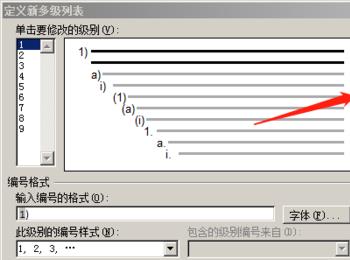
-
03
为了解决添加新的标题时编号混乱的问题,这个时候,你需要将鼠标点击在已经配置好的标题文字上,然后再点击”定义新的多级列表”,就可以回到之前设置好的多级列表里继续为新的标题设置新的编号了;