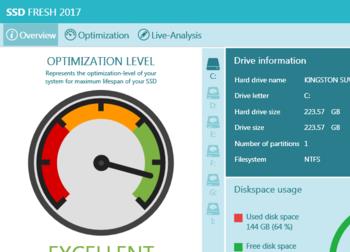很多人都知道固态硬盘比机械硬盘快,可能以为像机械硬盘一样,固态硬盘也需要进行碎片整理,这是种错误的认识,下面说明固态硬盘为什么不需要进行碎片整理,以及如何优化固态硬盘。

操作方法
-
01
在BIOS中开启SATA模式的ACHI选项 目前的主流主板基本都是默认开启ACHI选项的,不过少数主板,还有以前的老主板,还得通过BIOS设置,手动将默认的IDE模式改为ACHI模式才行。可以使用 AS SSD Benchmark这款软件来查看是否开启了ACHI选项,如果出现” OK” 字样,说明已开启ACHI模式。如果已经装好系统,但没有开启ACHI模式,可以参考下面经验“ 如何不重装系统将硬盘的SATA模式由IDE改成AHCI”进行开启。


-
02
对SSD分区进行4K对齐 4K对齐对SSD性能的影响很大。直接使用Win7/8/10系统内置的磁盘管理工具进行格式化操作,就会自动实现4K对齐。也可以使用一些专业的硬盘分区软件来实现4K对齐,如 AOMEI分区助手等软件都可以实现4K对齐的操作。对于已经有数据的SSD,可以参考下面经验” 固态硬盘(SSD)如何不格化分区进行无损4k对齐?”,实现SSD无损4k对齐。

-
03
打开Trim指令 Trim命令是Win7及Win8系统自带的技术,系统默认开启。按下 Win+R,打开运行对话框,输入 cmd,回车打开命令行窗口。在命令行窗口中输入: fsutil behavior query DisableDeleteNotify,回车执行,如果返回值是0,则代表已经开启了Trim命令;如果返回值是1,则代表没有开启Trim命令,输入: fsutilbehaviorsetdisabledeletenotify0,回车后可以打开Trim指令 。 注意:不是所有的SSD都支持Trim命令,有些固态硬盘可能不支持。
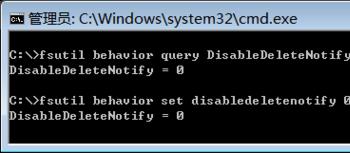
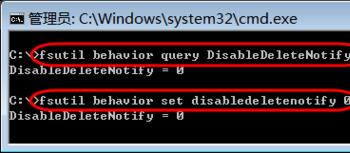
-
04
固态硬盘(SSD)不需要碎片整理 大部分的固态硬盘主控制器内部都有自己的程序对硬盘空间进行优化,对固态硬盘进行碎片整理反而会减少寿命。Win8/Win10的磁盘整理实现了对SSD固态硬盘的优化,所以使用Win8/Win10的磁盘整理不会伤害固态硬盘。

-
05
Win7关闭磁盘整理计划 Win7默认情况下磁盘碎片整理是关闭的,但是在某些情况下可能会自动开启。因为SSD上不存在碎片的问题,所以没有必要让它开启,频繁的操作只会减少其寿命。 1. 点击磁盘右键属性。 2. 选择工具选项卡。 3. 点击” 立即整理磁盘碎片”,再” 删除设置”。 4. 点击” 确定”。
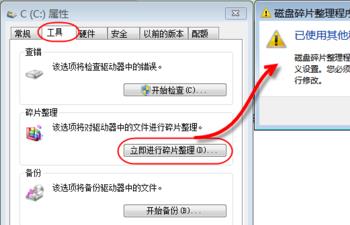
-
06
关闭SSD磁盘索引磁盘索引的目的是为了加速进入相应的文件夹和目录,但是SSD产品本身的响应时间非常低,仅为0.1ms级别,相比传统硬盘快了百倍之多,所以没有必要做索引,过多的索引只会白白减少SSD的寿命。1. 点击我的电脑2. 右键单击SSD磁盘,选择属性3. 取消索引勾选,点击确定。 注:有时候可能会需要你以管理员权限操作,执行管理员权限即可

-
07
不要让SSD满载 要保留一定的空间( 要预留SSD中10%的容量),这样更有利于发挥它的性能。而且满载下的固态硬盘会更容易出现崩溃的可能性,因为主控的原因,一些SSD满载也不会掉速,而一些SSD满载则掉速严重。
-
08
使用SSD Fresh 2017优化固态硬盘性能? SSD Fresh可以关闭以下系统属性,让 SSD 使用寿命短的问题得以延长:磁盘索引、碎片整理、文件访问时间、预读娶整理启动文件碎片、Windows 事件记录器、系统还原、8.3命名法支持、开启 Trim 功能、AHCI setting。注意上面的每个属性在 SSD Fresh 都有详细的文字说明,请在优化前仔细阅读选择适合自己的。点击“ 优化”既可开始单项优化操作,选择“全部优化”即可自动对SSD进行全面优化,当选项后面的圆形图标由红变成绿色时,表示已经优化成功。